さて、やってきました確定申告の時期。
今回は、e-TAXを利用して令和4年分の所得税をパソコンで確定申告する手順を解説していきます。
令和4年度に退職して年末調整をしていない方は、ぜひ参考にして確定申告をしてください。
e-TAXとは
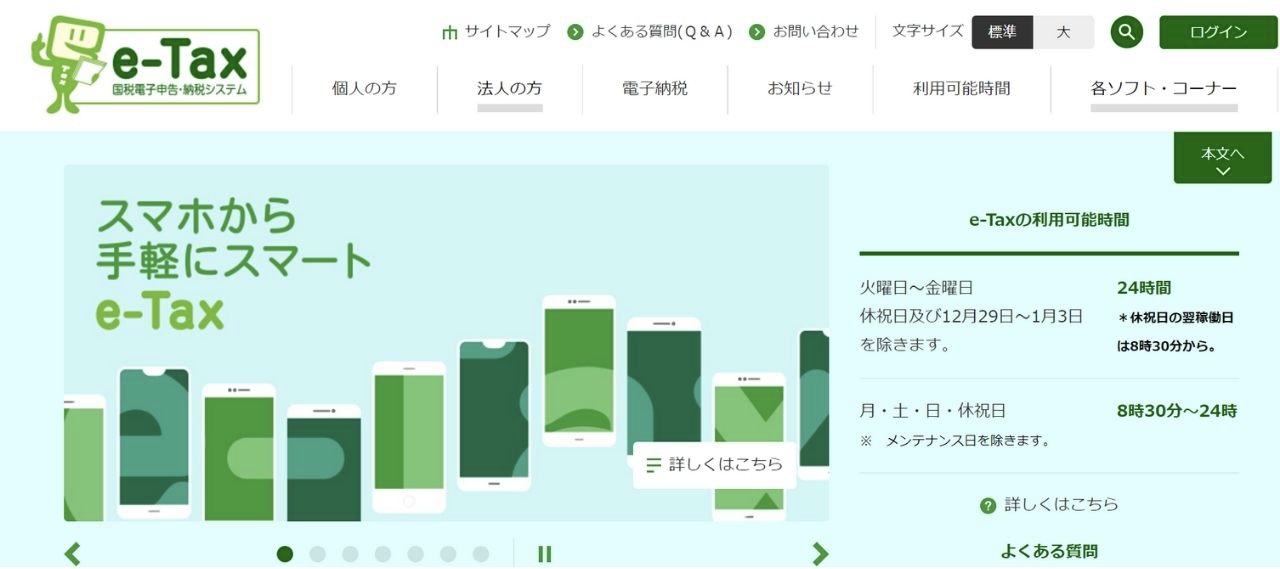
本来は税務署などに出向いたり、郵送で提出したりする申告手続きを、PC上で行える国営のオンラインサービスのこと。
税務署への提出方法
e-TAXを利用して、申告書等を税務署に提出する方法は3つあります。
マイナンバーカードを持っている
スマートフォンを利用する
パソコンを利用する
マイナンバーカードを持っていない
ID・パスワード方式
このうち、パソコンを利用する方法を解説していきます。
e-TAXを利用するメリット
e-TAXを利用する場合は、書類を持参・郵送するよりもメリットがたくさんあります。
準備するもの
e-TAXで確定申告するにあたり、以下のものが必要なので準備します。
その他、ご自身で必要な証明書等があればご用意してください。
確定申告の手順
確定申告を始めるには、スマホのマイナポータルアプリを利用する必要があります。
以下の流れで進めていきます。
- STEP1
- STEP2
マイナポータルアプリログイン
まずは、マイナポータルアプリをダウンロードしてログインします。
ログインを2回タップ > パスワードを入力して「次へ」をタップ > 「読み取り開始」をタップして、マイナンバーカードをかざせばログイン完了です。
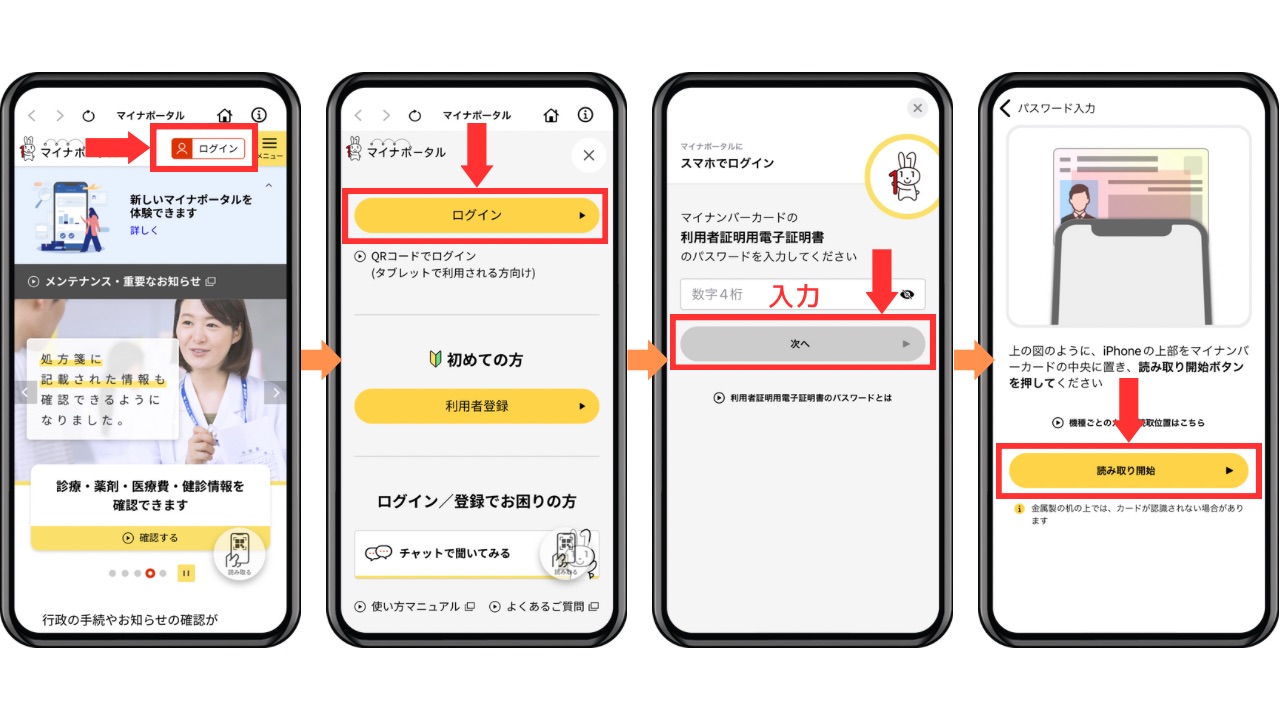
パソコンで確定申告書類作成
パソコンを準備したら、下のボタンから「国税庁 確定申告書類等作成コーナー」を開いてください。
1.事前準備(1~20 STEP)
1-1.「作成開始」をクリック。
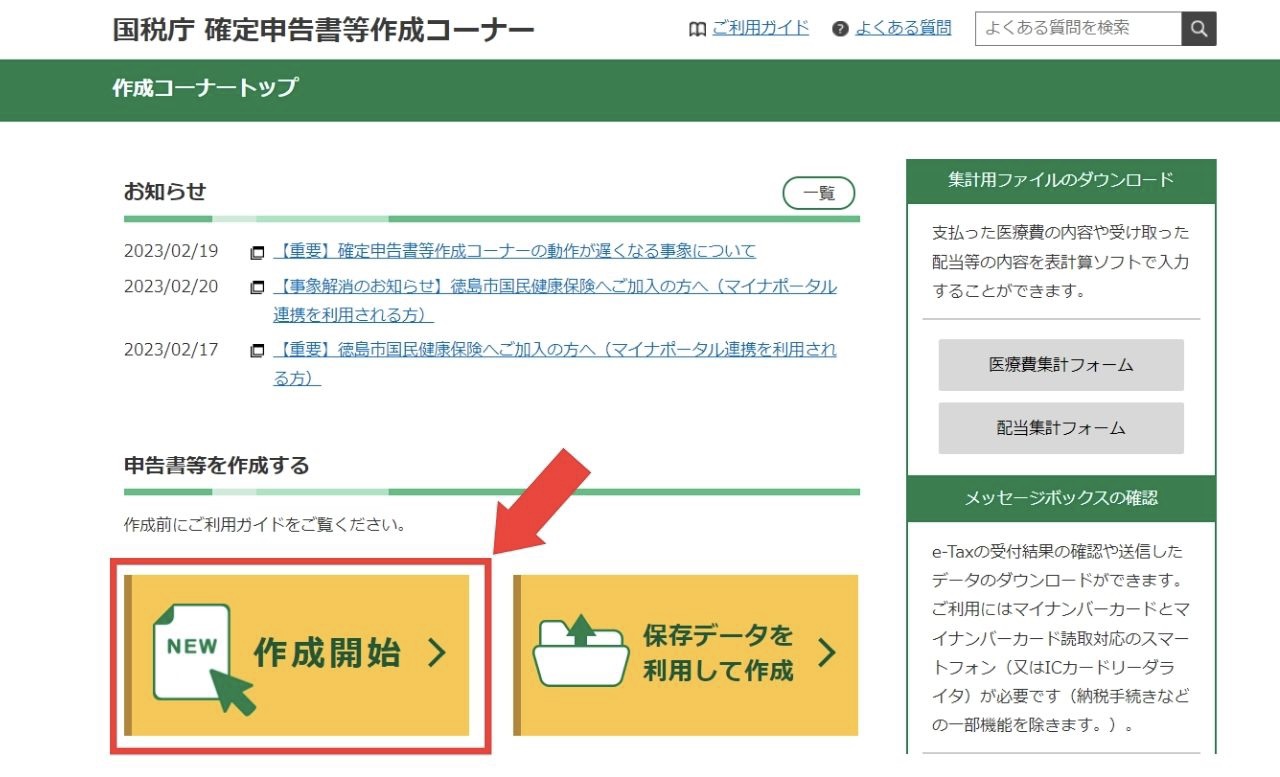
1-2.「スマートフォンを利用してe-tax」をクリック。
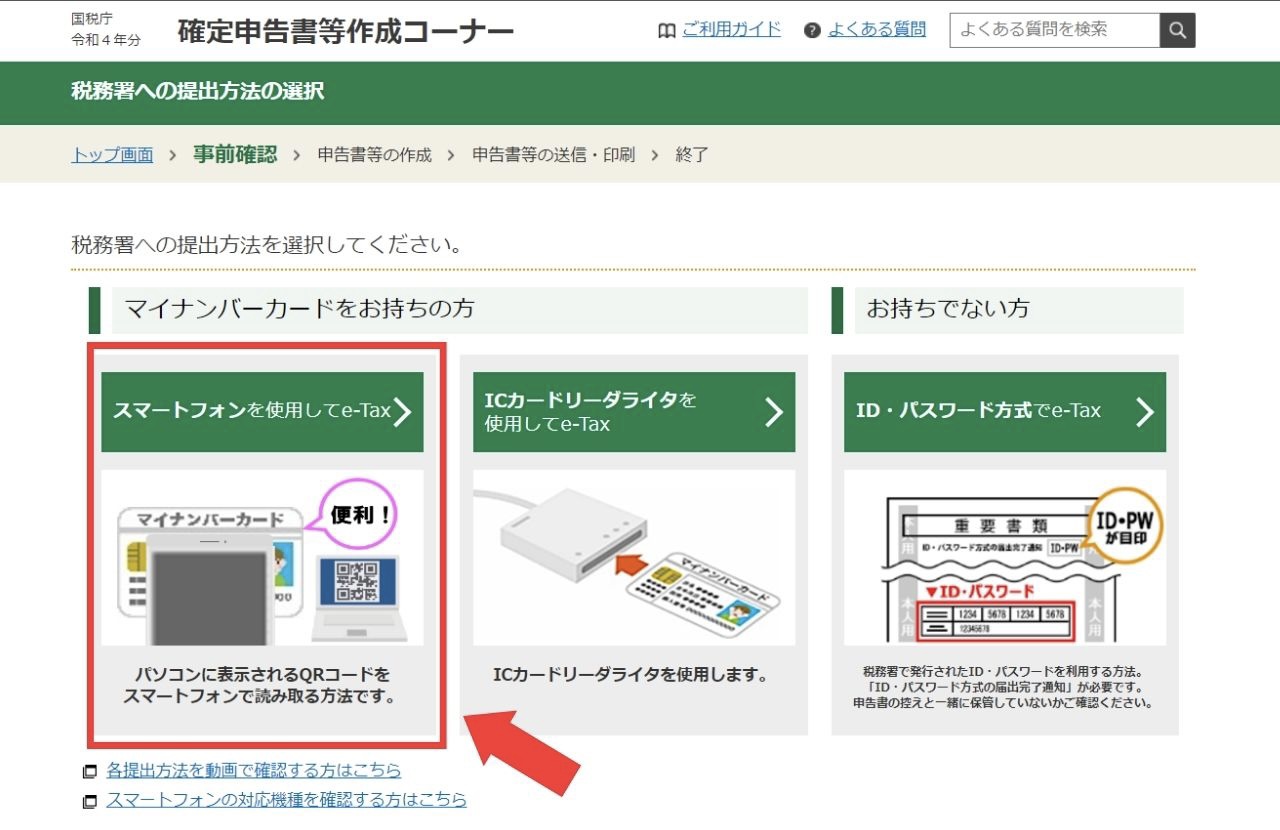
1-3.「4年度の申告書等の作成」▼を開き、「所得税」をクリック。
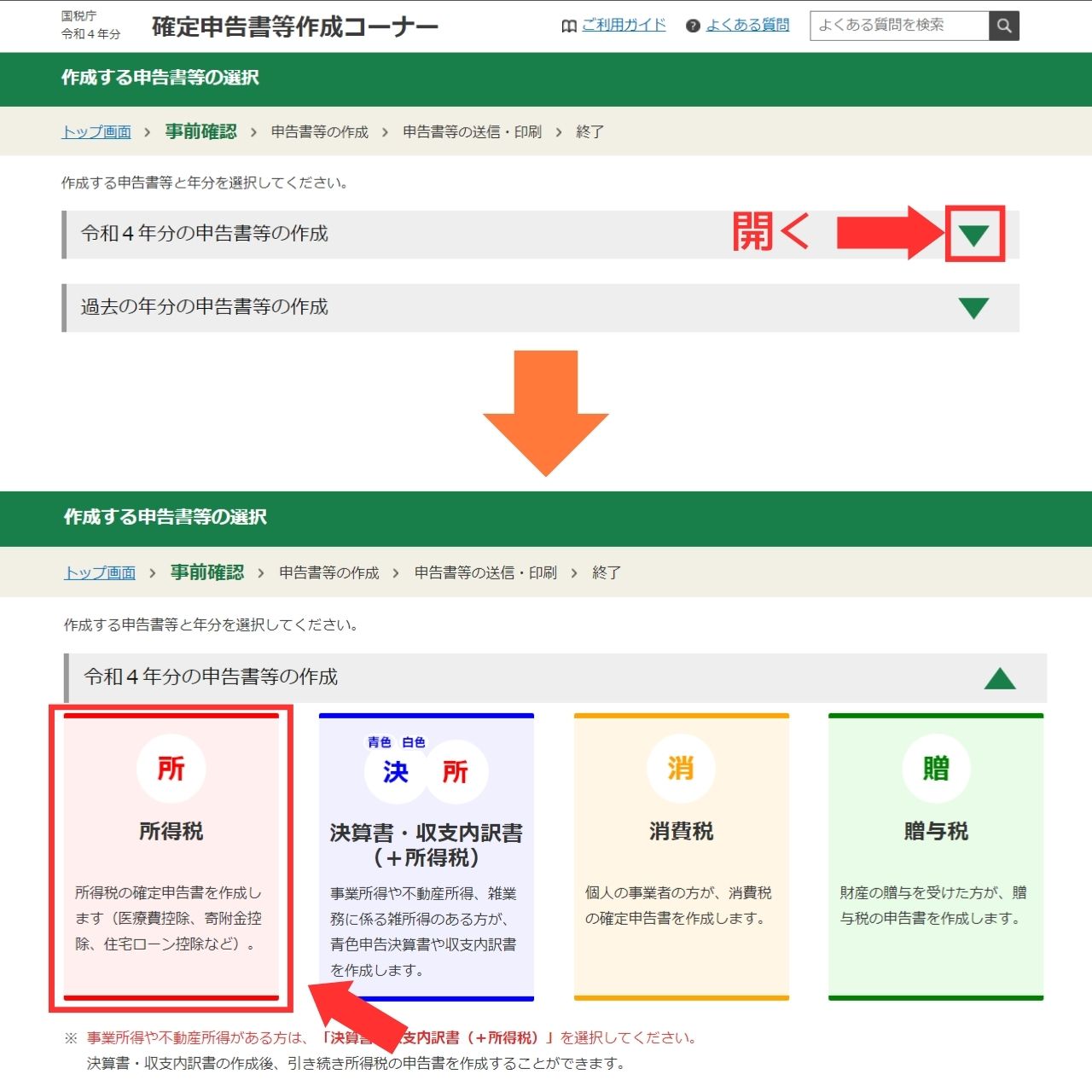
1-4.「連携しないで申告書等を作成する」を選択し、「次へ進む」をクリック。
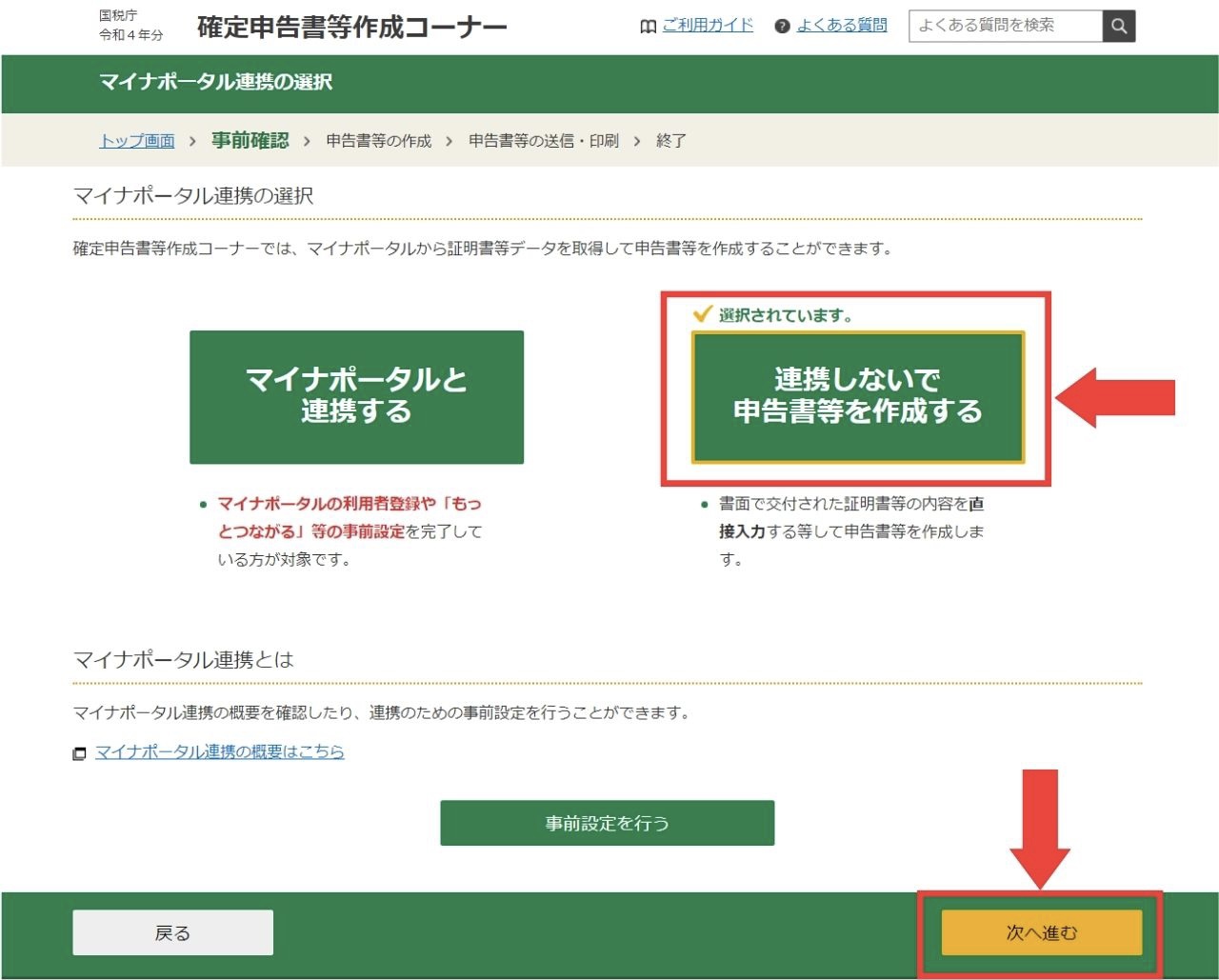
1-5.利用規約を確認したら、「利用規約に同意して次へ」をクリック。
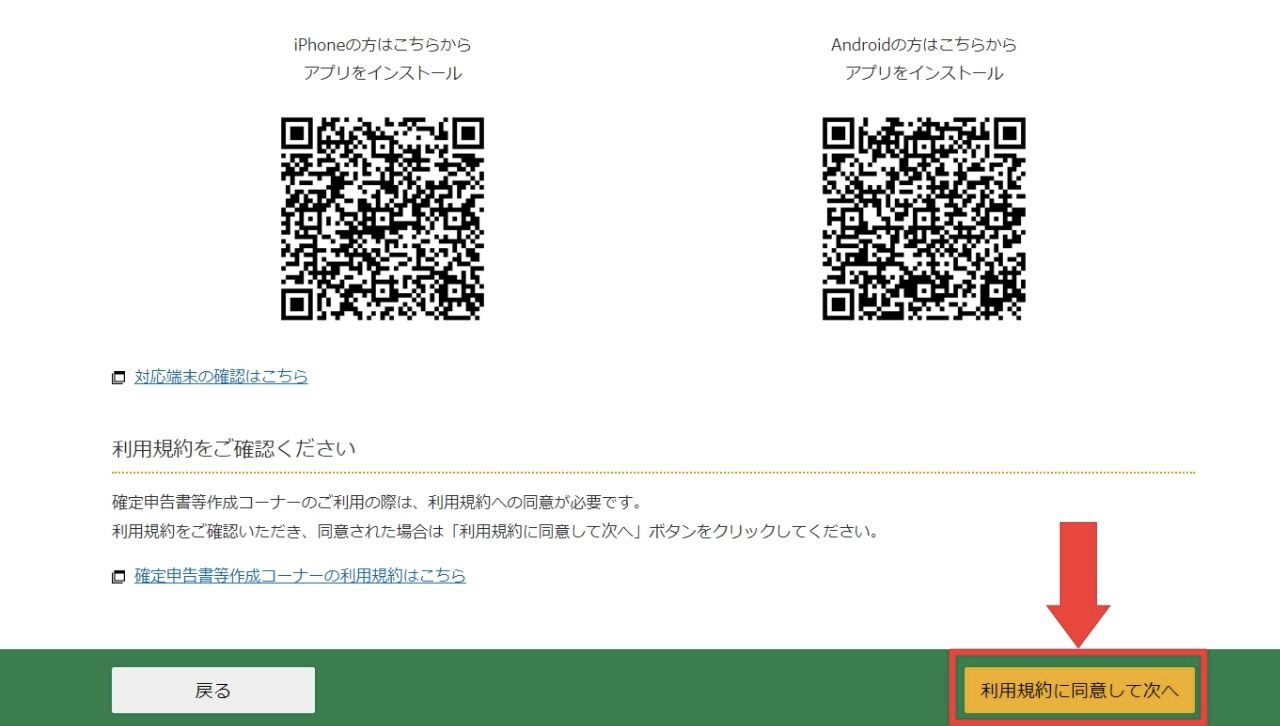
1-6.表示されたQRコードを、マイナポータルアプリで読み取ります。
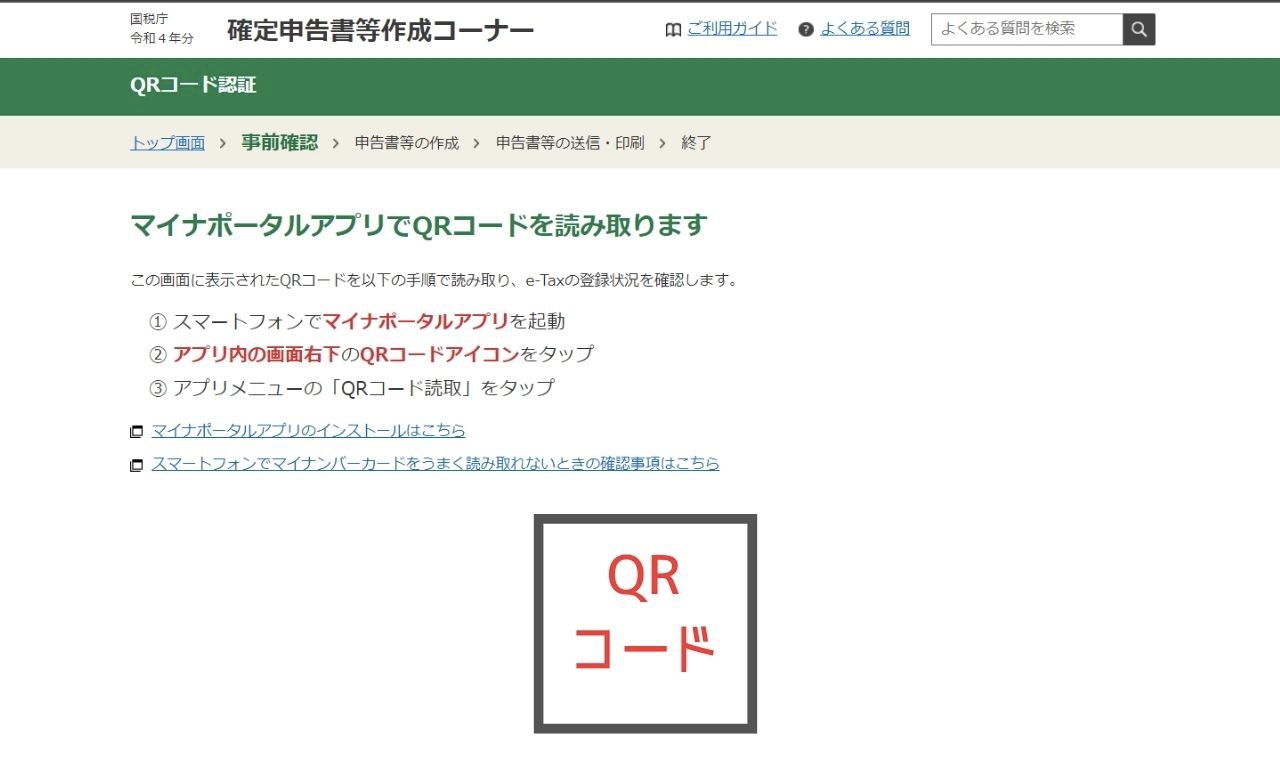
1-7.マイナポータルアプリから「読み取る」をタップ > 「アプリメニュー」 > QRコードを撮影 > パスワードを入力して「次へ」をタップ> 「読み取り開始」をタップして、マイナンバーカードをかざします。
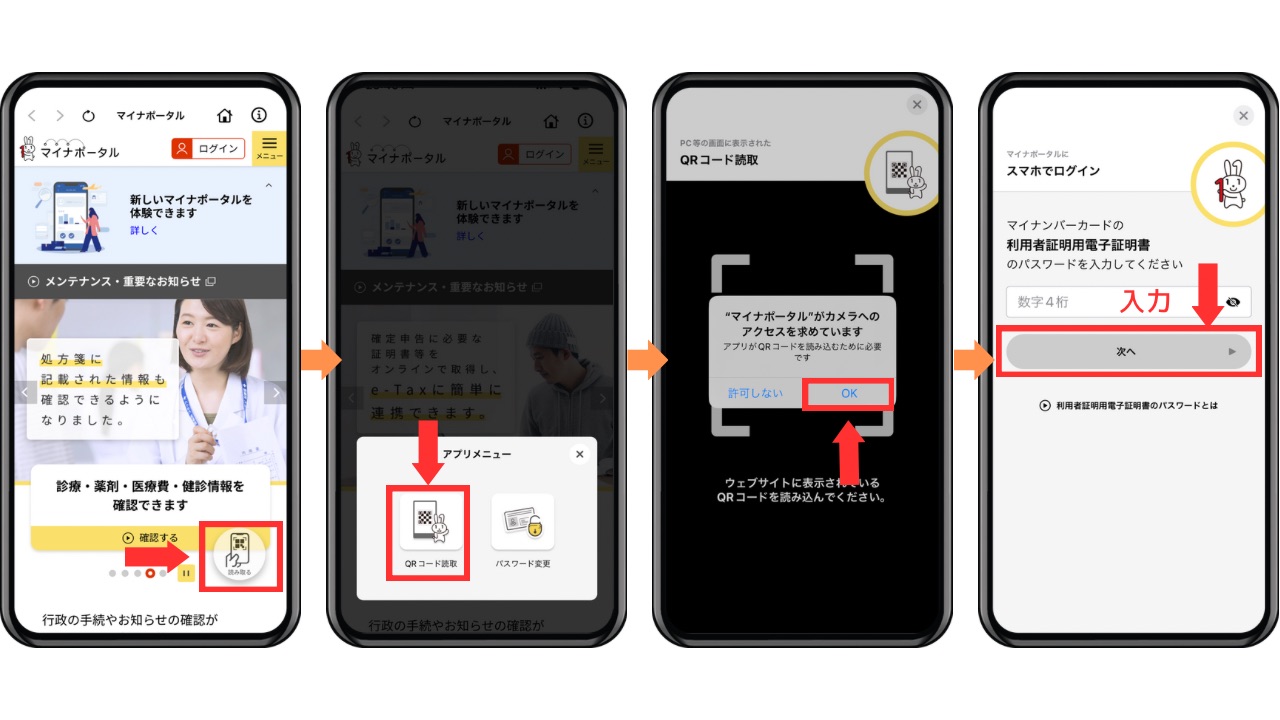
1-8.読み取りが完了すると、パソコン側に「マイナンバーカードの読み取りが完了しました」と表示されるので、「次へ」をクリック。
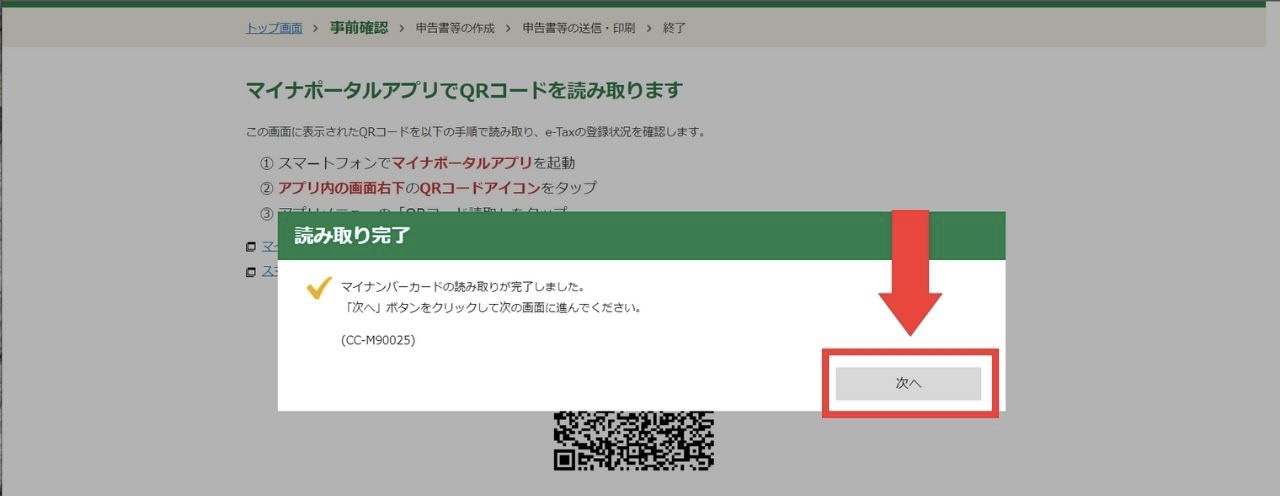
1-9.「初めてe-taxをご利用される方はこちら」▼を開き、「マイナンバーカード情報の確認へ」をクリック。
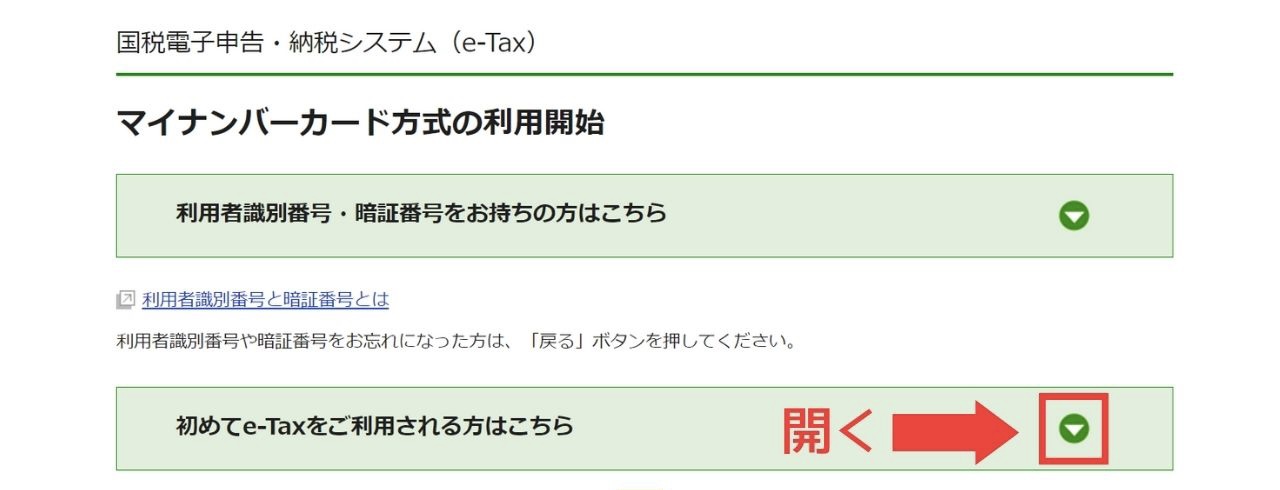
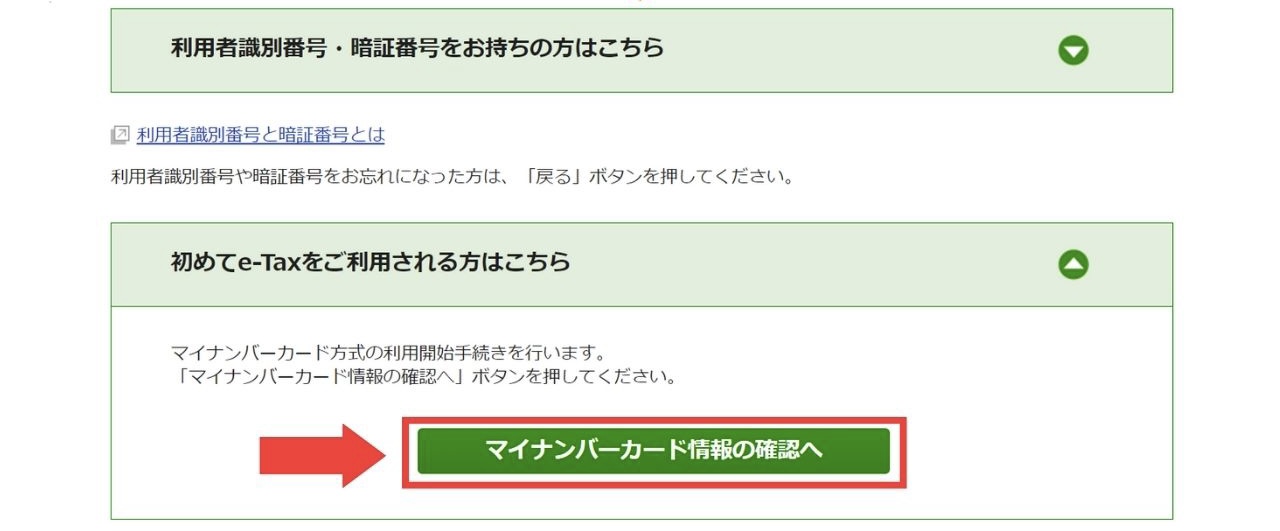
1-10.マイナンバーカード入力方法は、「マイナンバーカードから読み取る」を選択し、「スマートフォンで読み取り」をクリック。
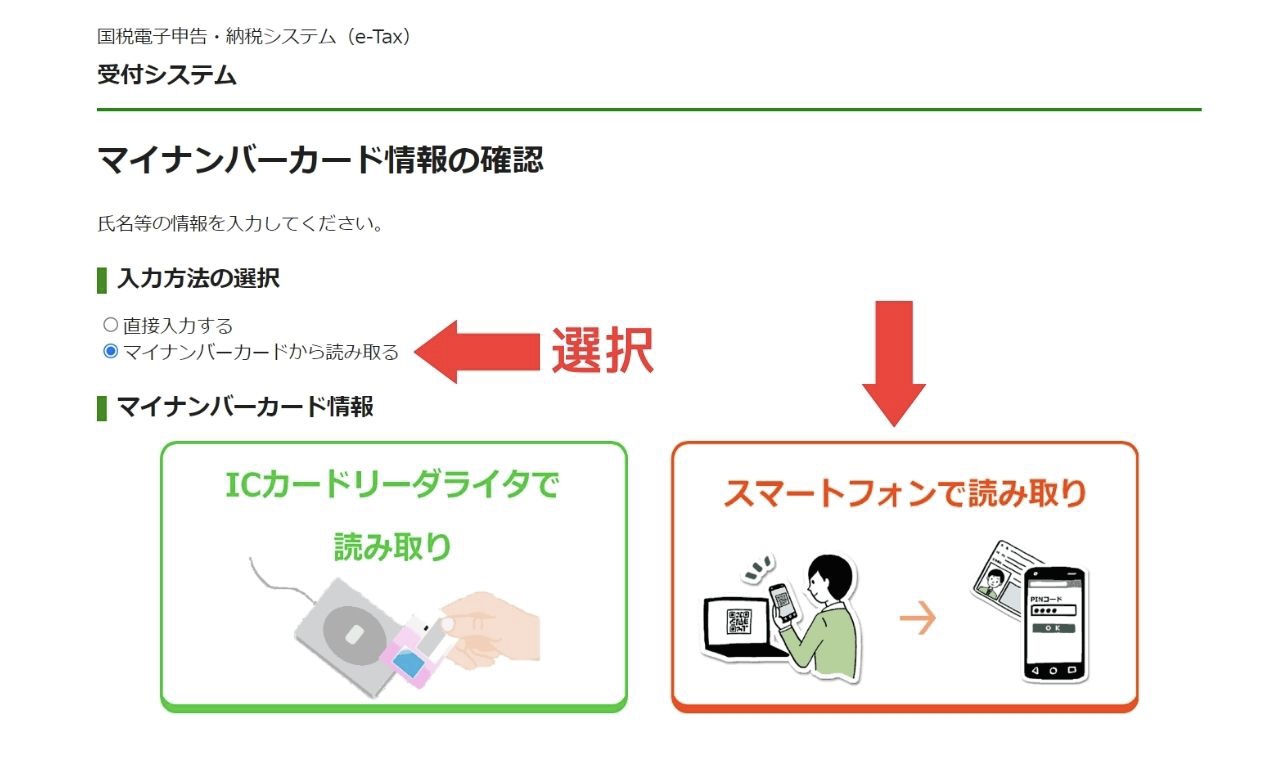
QRコードが表示されるので、先程と同じ手順でマイナポータルアプリから読み取ってください。
1-11.マイナンバーカード情報が表示されたら、確認して「次へ」をクリック。
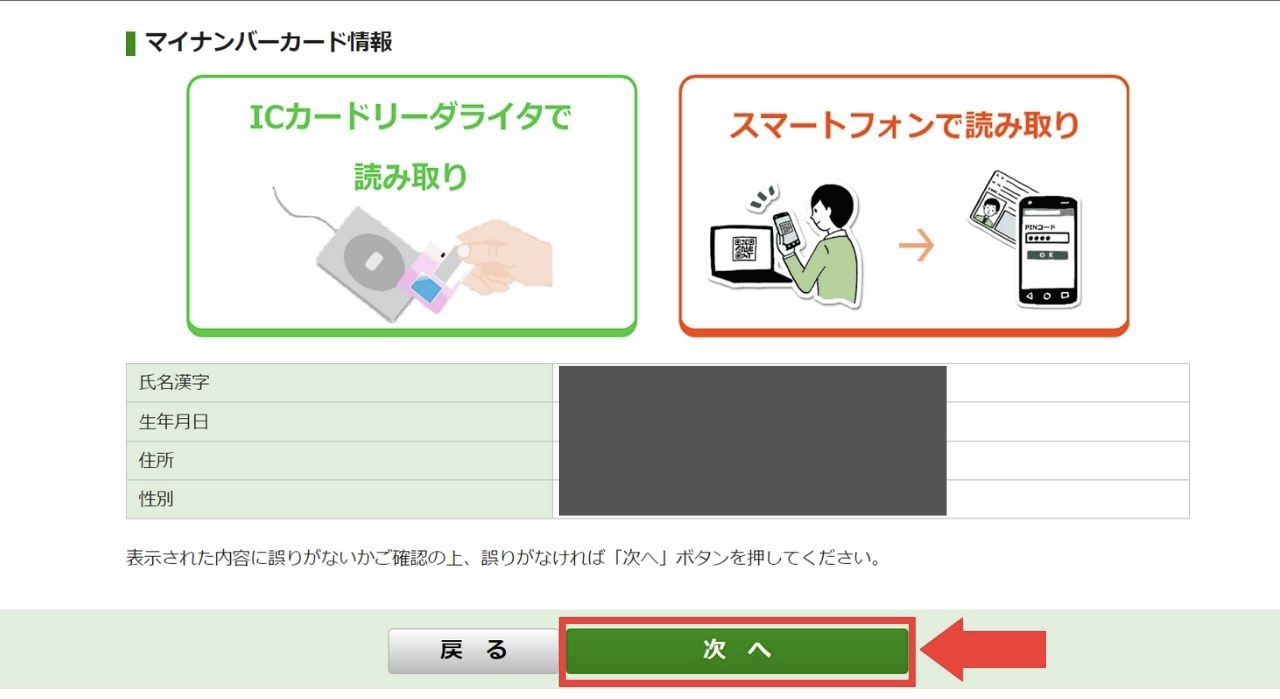
1-12.利用者情報の入力をしたら、「確認」をクリック。
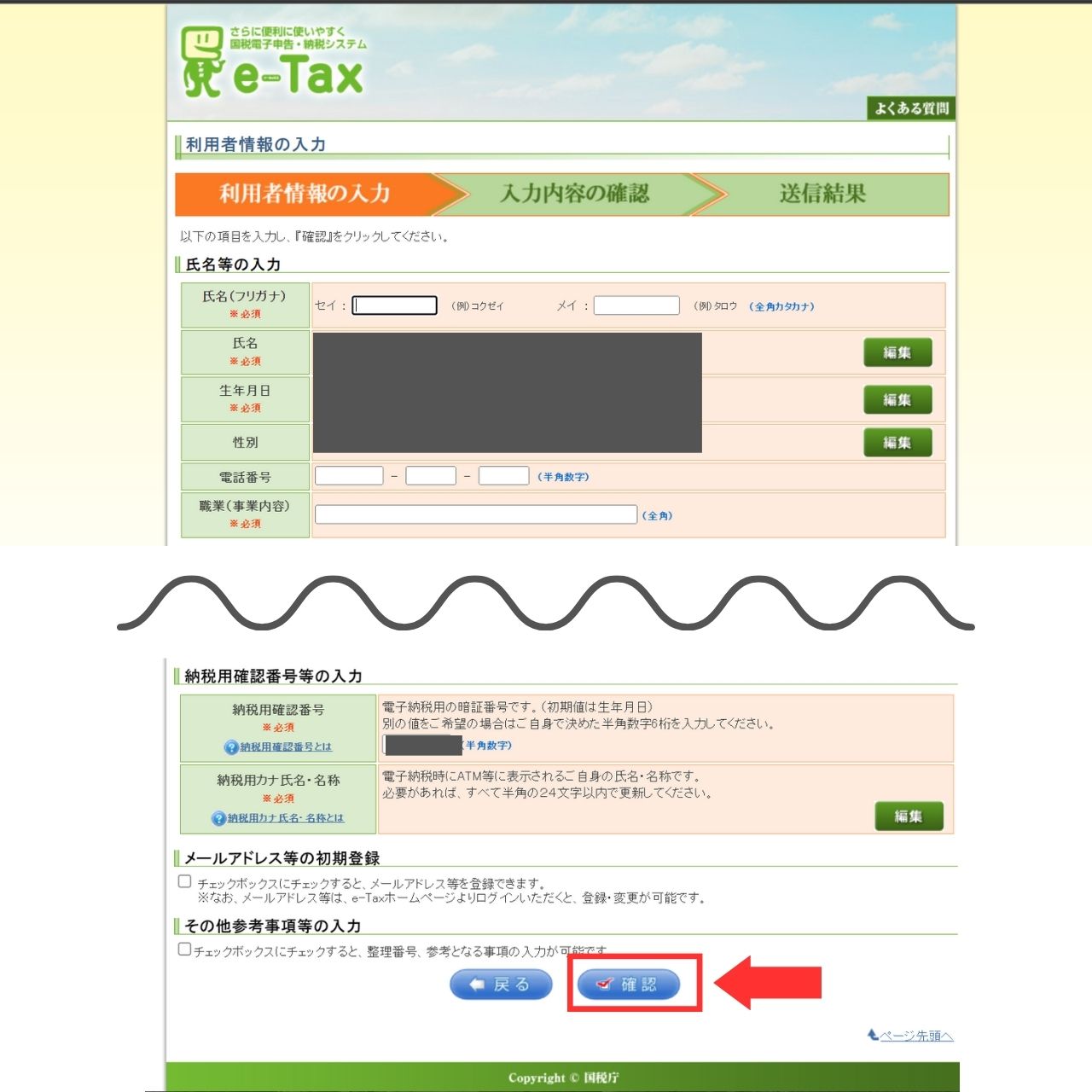
1-13.提出先の税務署の確認と、利用者識別番号の取得に関する確認が出るので「OK」をクリック。
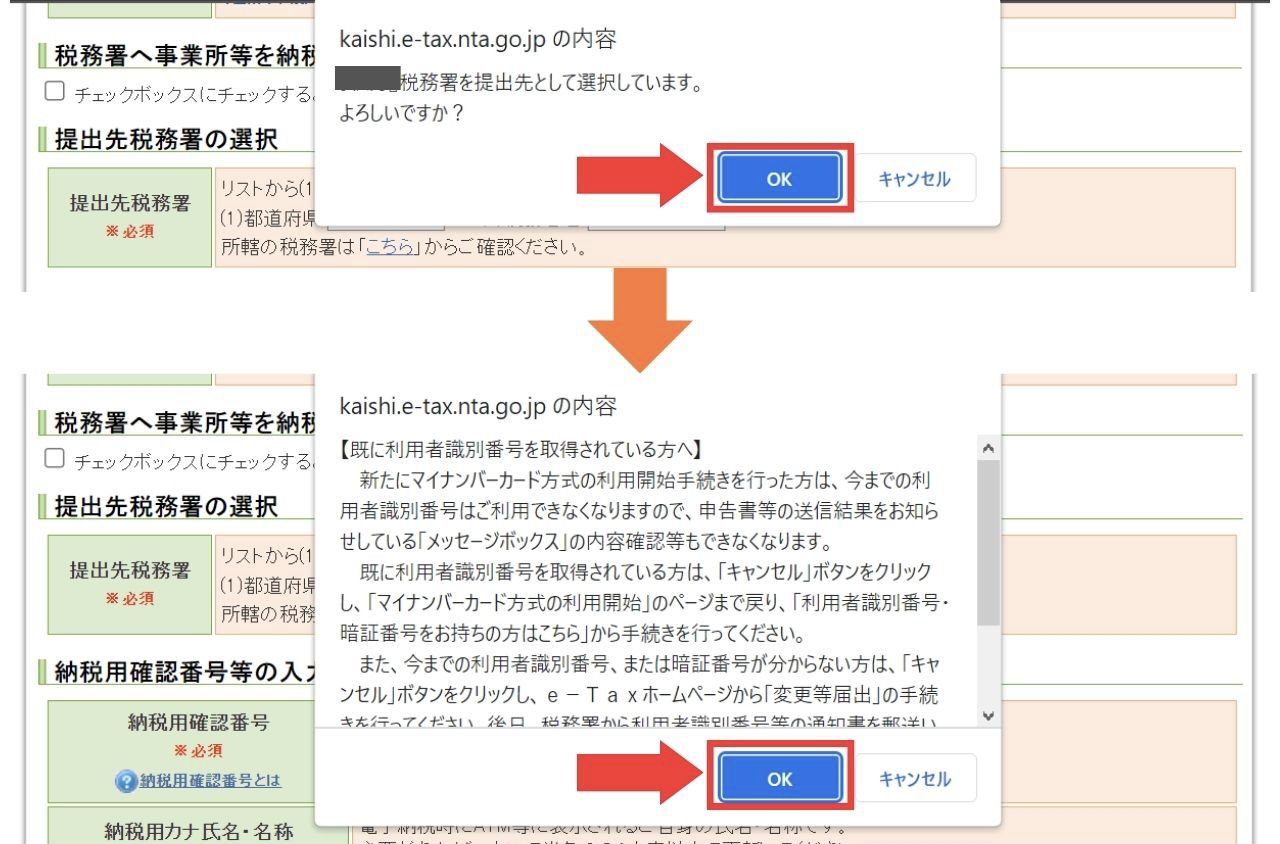
1-14.入力内容の確認画面が表示されるので、間違いなければ「送信」をクリック。
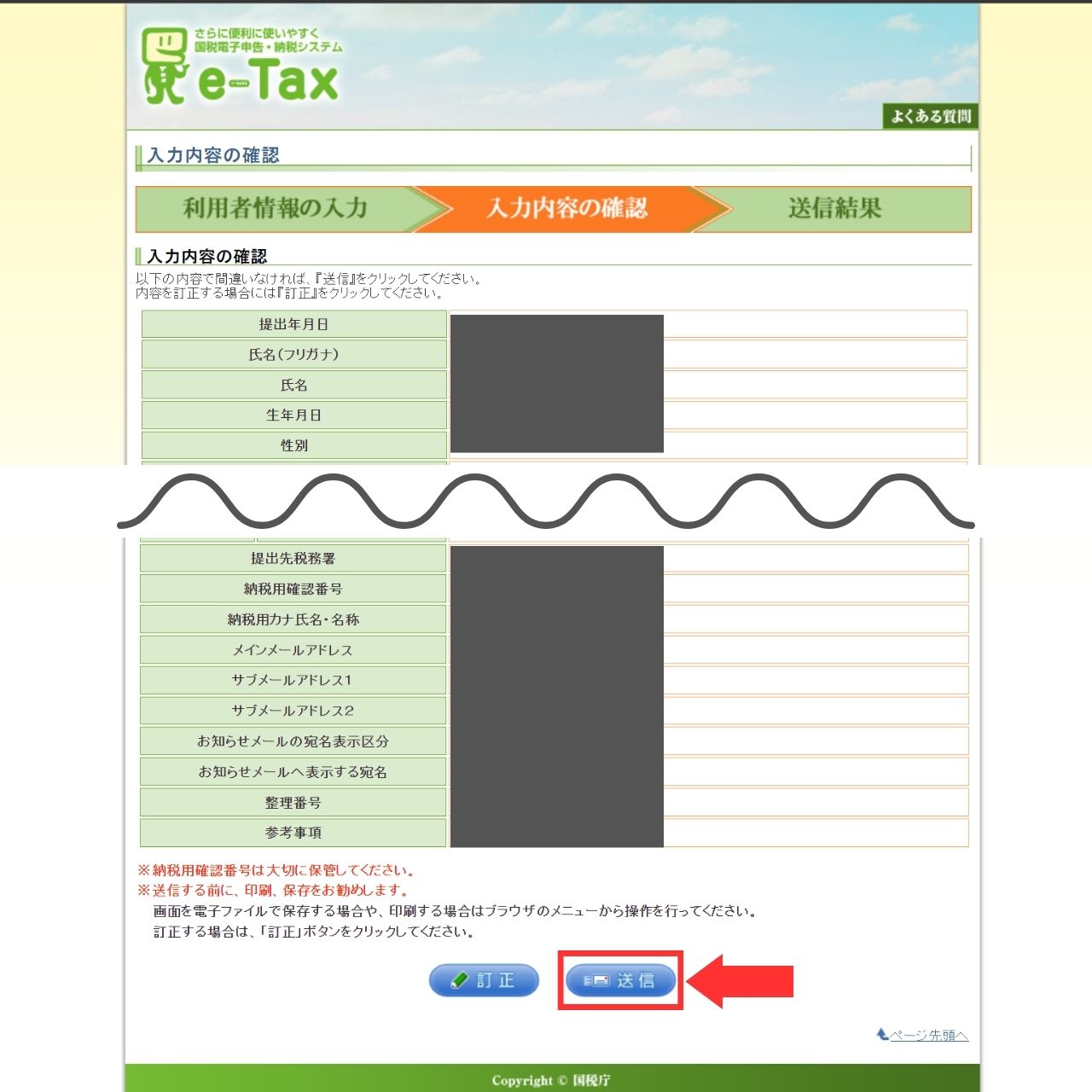
1-15.利用者識別番号の通知希望のチェックを確認したら「OK」をクリック。
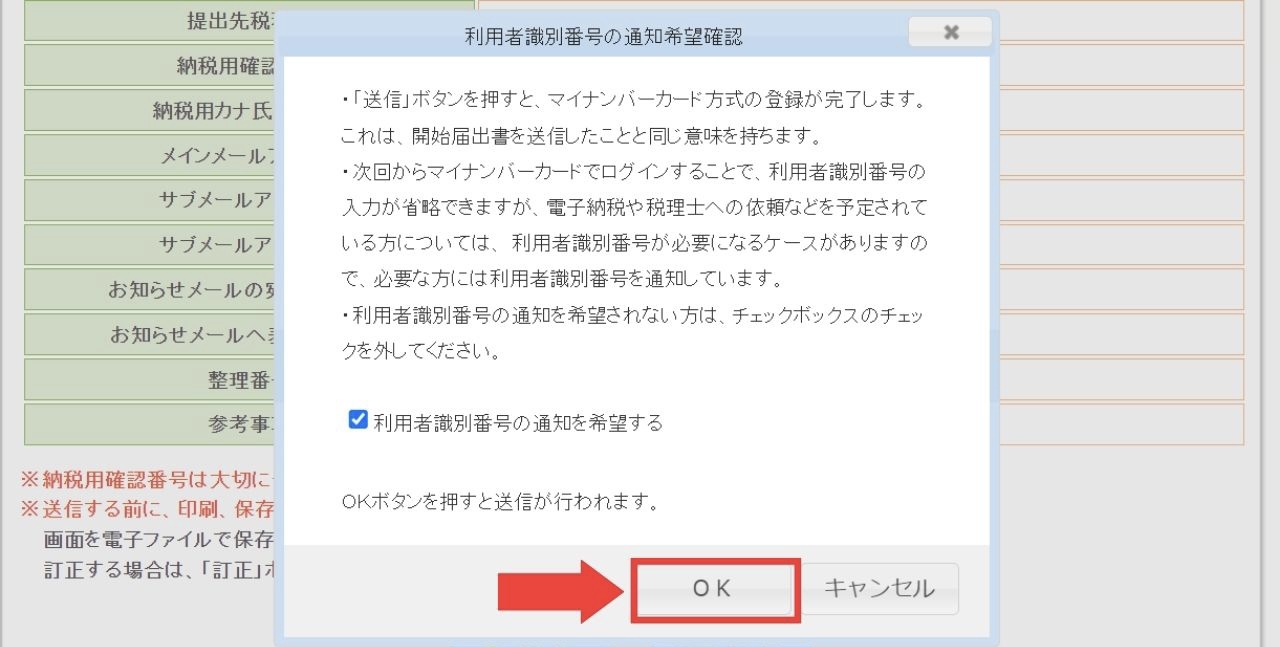
1-16.送信結果が表示されるので、利用者識別番号を控えておきましょう。確認したら「次へ」をクリック。
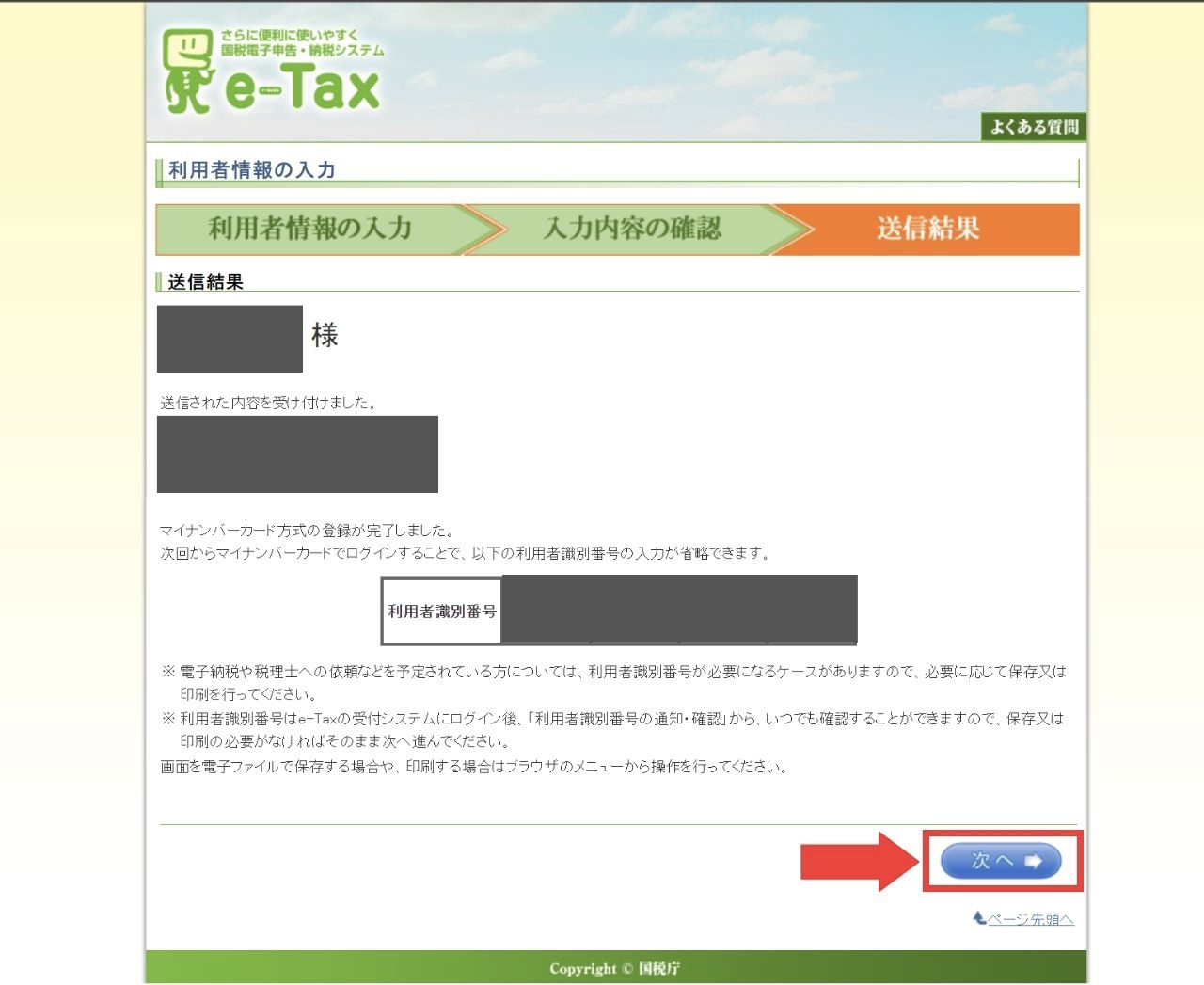
1-17.利用者識別番号は再度表示できませんが、次に進んでよろしいですか?とポップアップが出るので、「OK」をクリック。
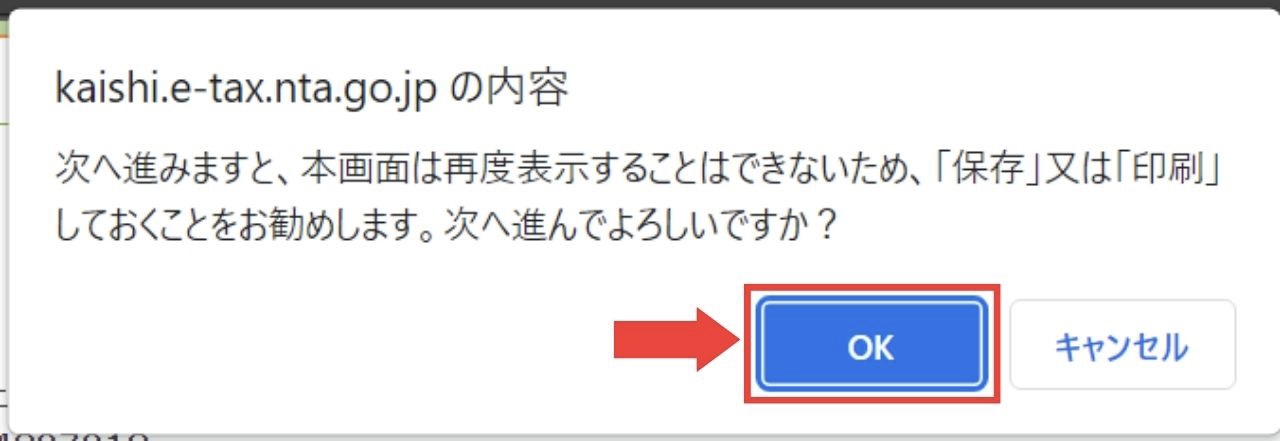
1-18.マイナンバーカードによる本人確認の画面になるので、マイナンバーカードを再度読み取ります。「スマートフォンで読み取り」を選択し、「スマートフォンで読み取り」クリック。
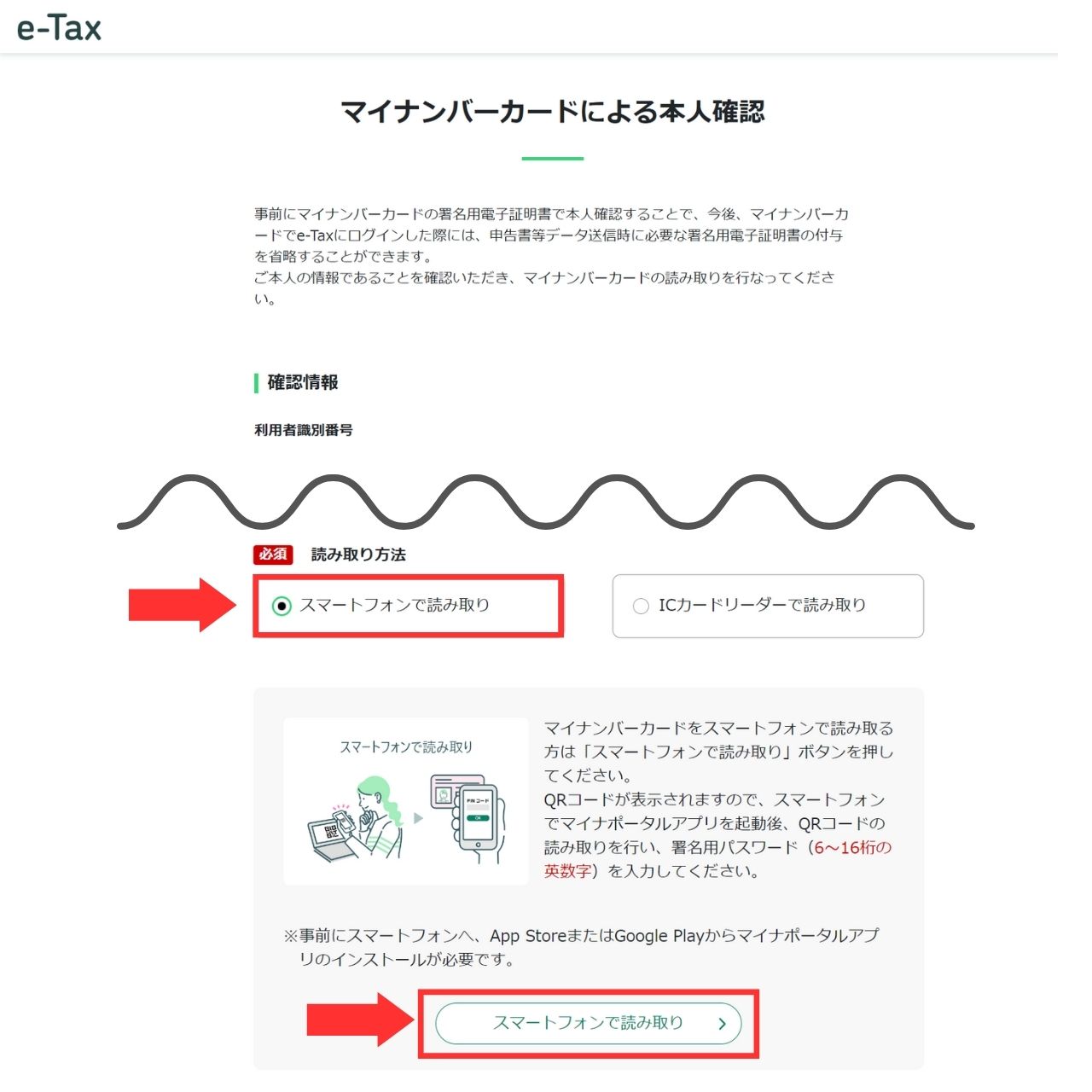
1-19.同じ手順でマイナポータルアプリからQRコードを読み取り、署名用電子証明書暗証番号を入力してください。
1-20.本人確認が完了したら、「次へ」をクリックします。
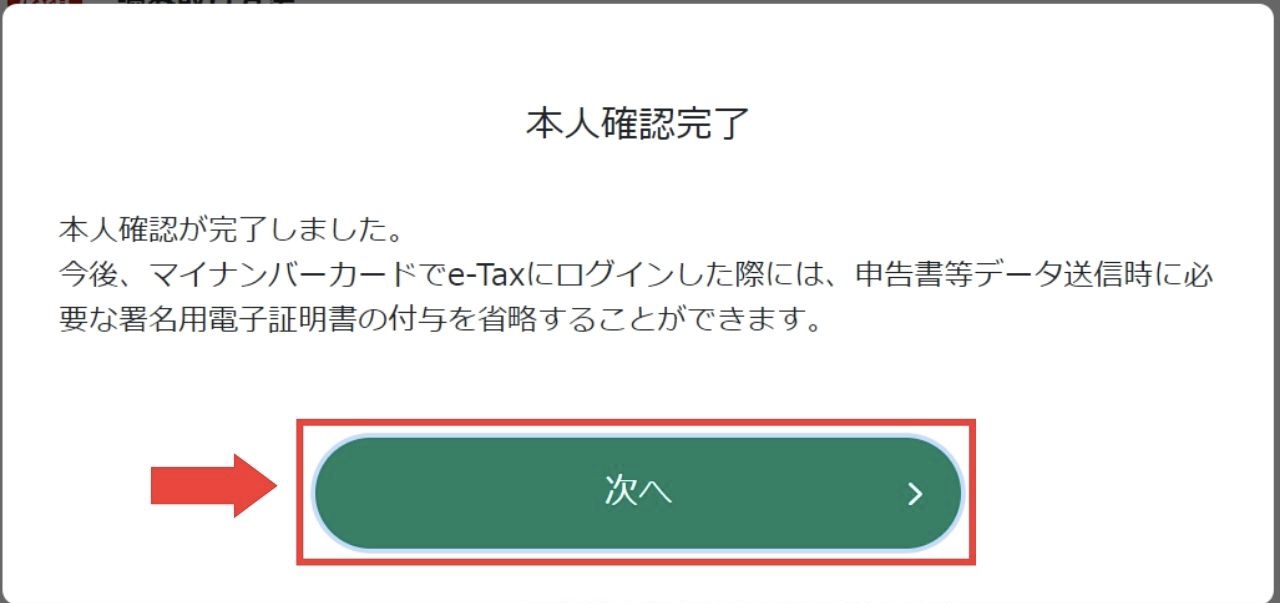
2.申告書の作成(1~8 STEP)
申告書等の作成コーナーに切り替わるので、「次へ進む」をクリック。
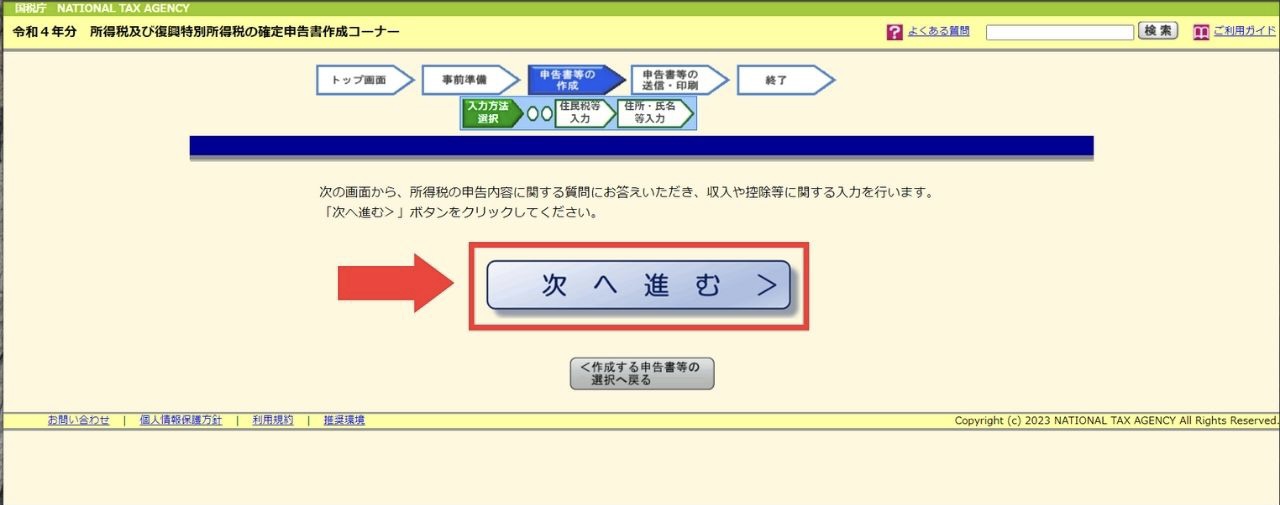
提出方法は、「e-TAXにより税務署に提出する」を選択し、質問に答えたら「次へ進む」をクリック。
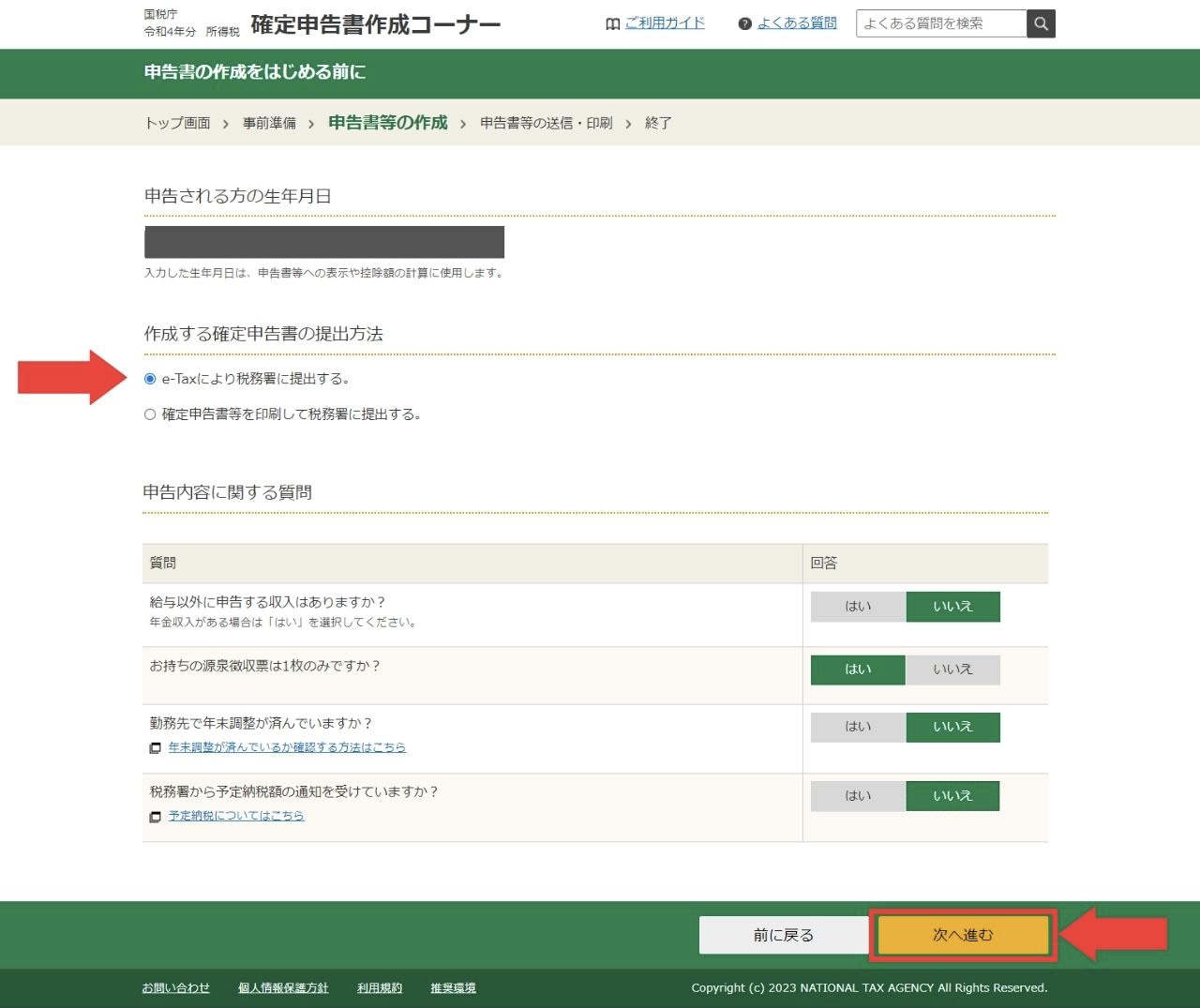
ここから、ようやく申告書の作成に入ります。
申告書の作成は 収入金額 > 所得控除 > 税額控除 の順で入力していきます。
2-1.収入金額・所得金額の作成
まずは、収入に関する入力をします。
会社員だった人は、給与所得になります。
給与所得の「入力する」をクリック。
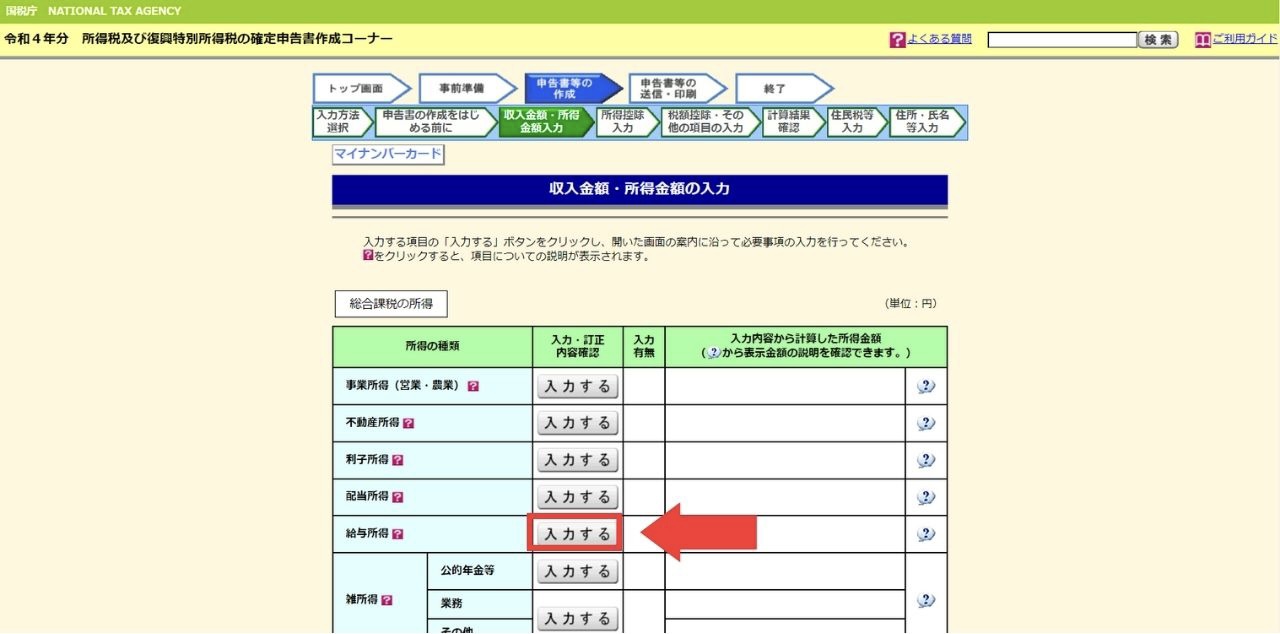
源泉徴収入力内容を「入力する」をクリック。
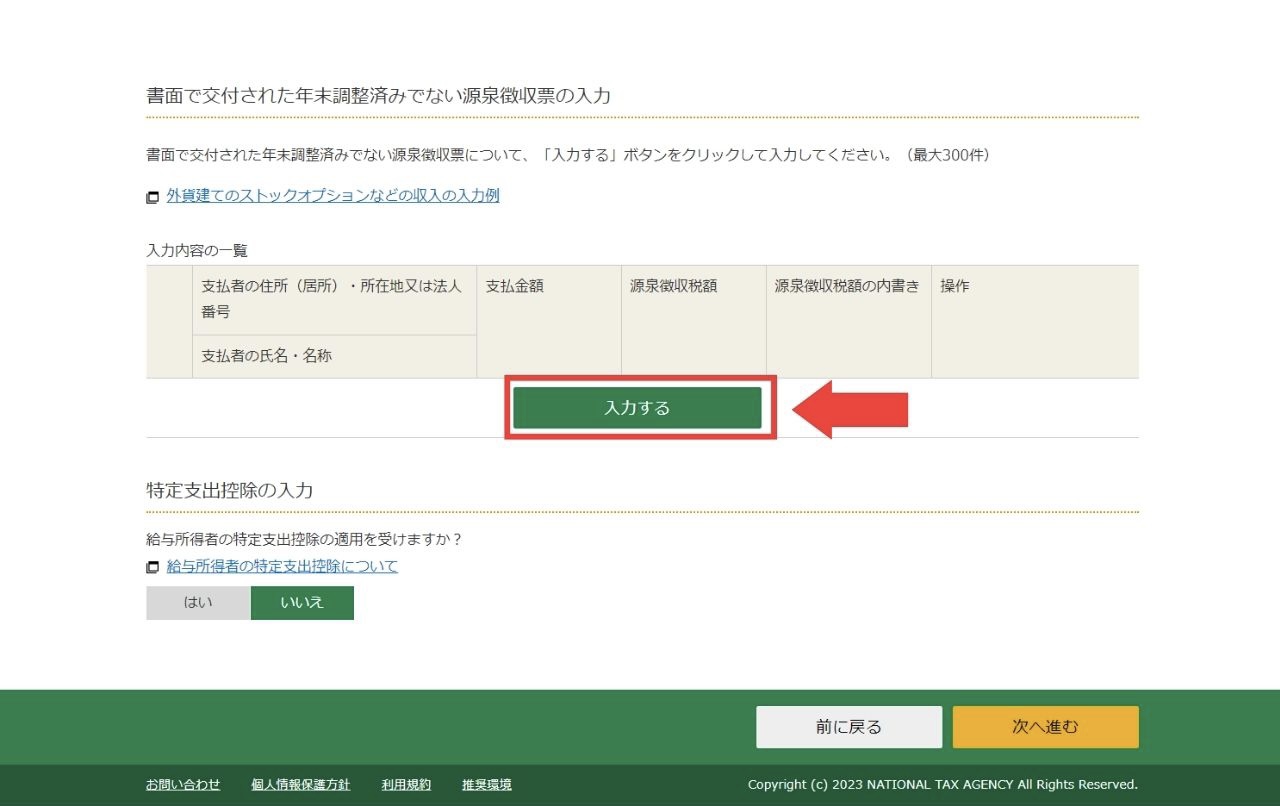
源泉徴収票を見ながら、給与所得を入力したら「入力内容の確認」をクリック。
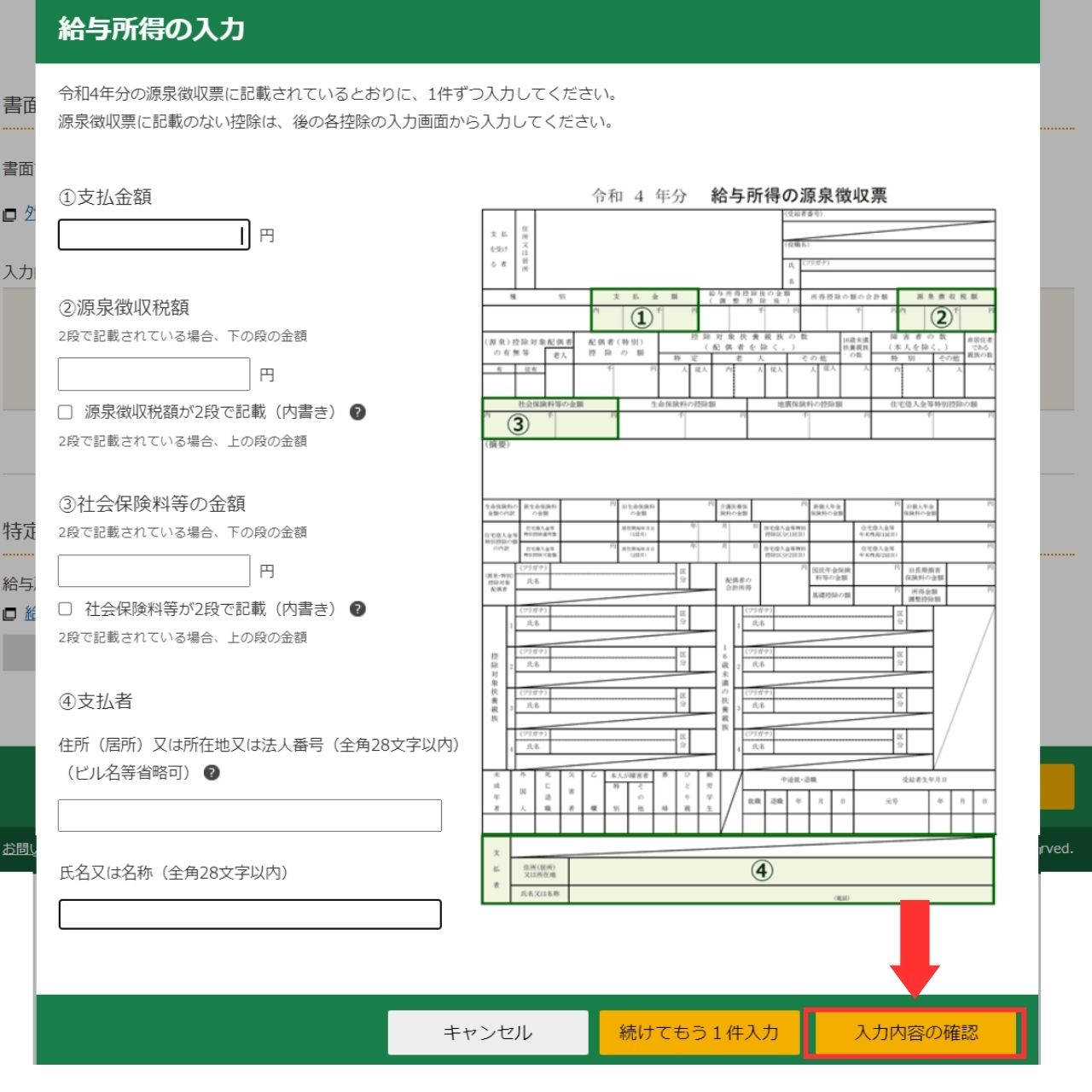
入力内容が確認出来たら、「次へ進む」をクリック。
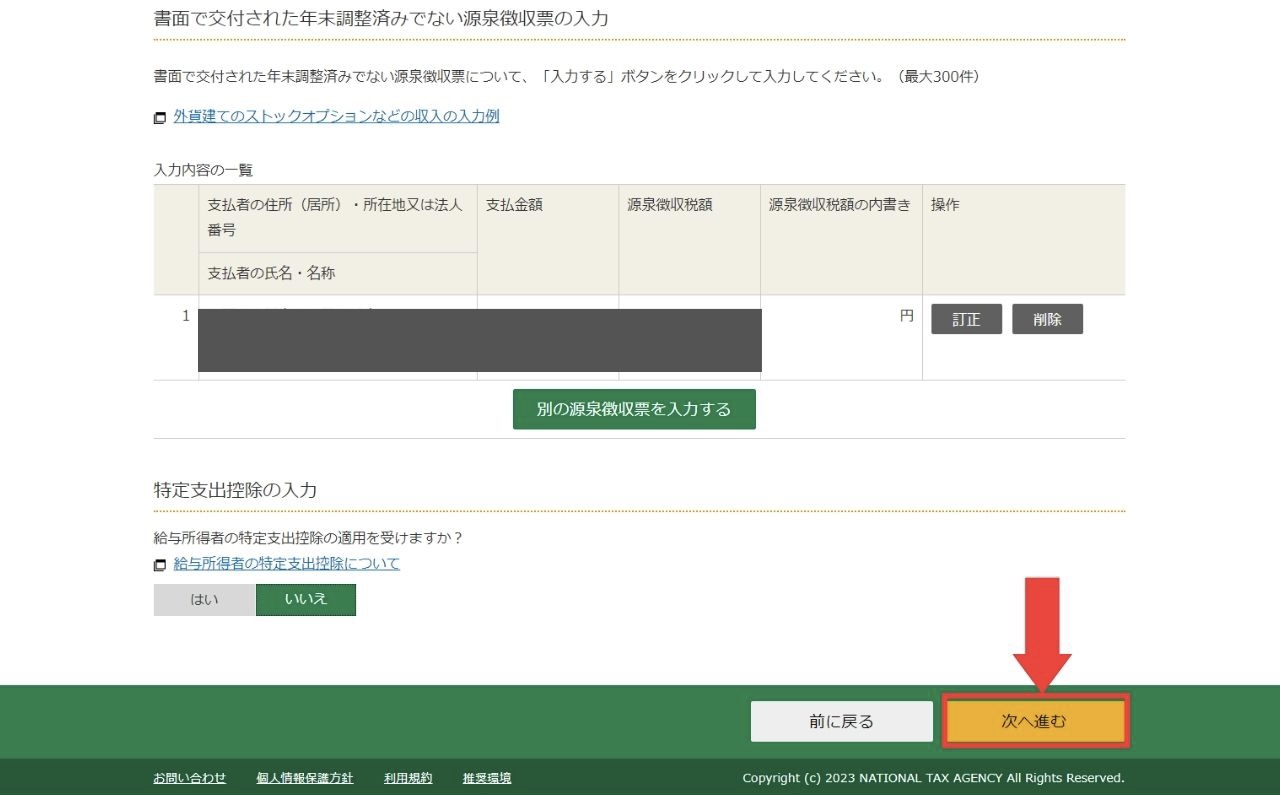
その他、該当する箇所を全て入力できたら、「入力完了(次へ)」をクリックし、次の項目へ進みます。
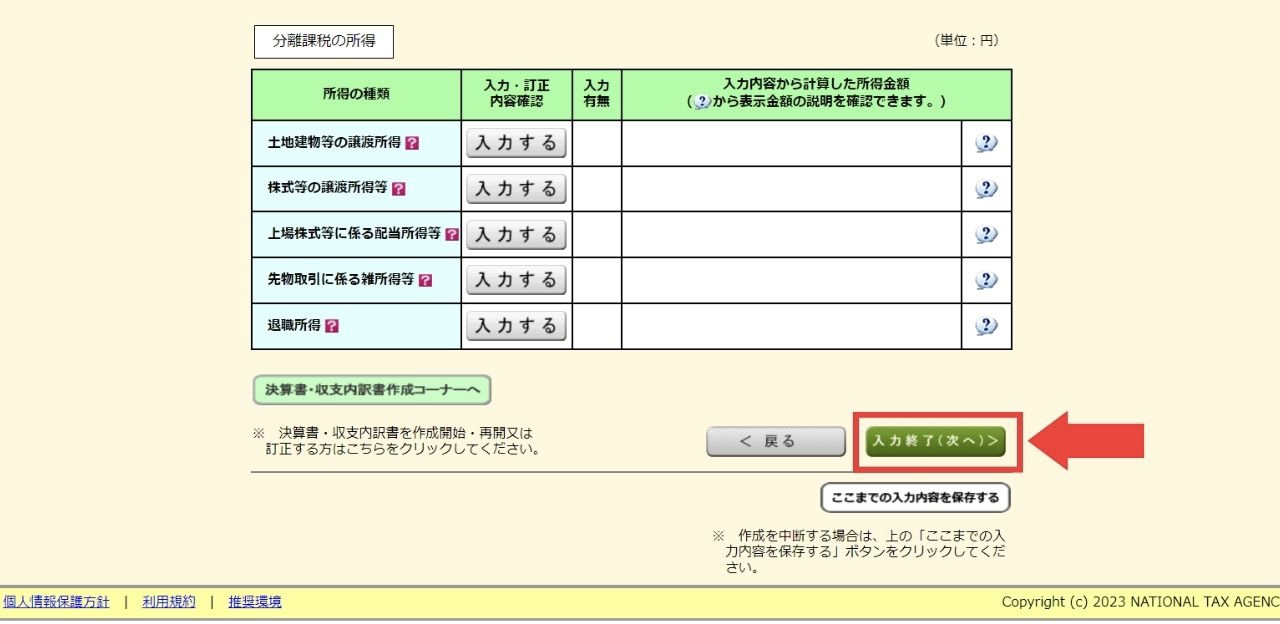
2-2.所得控除の入力
次に、所得控除に関する入力になります。
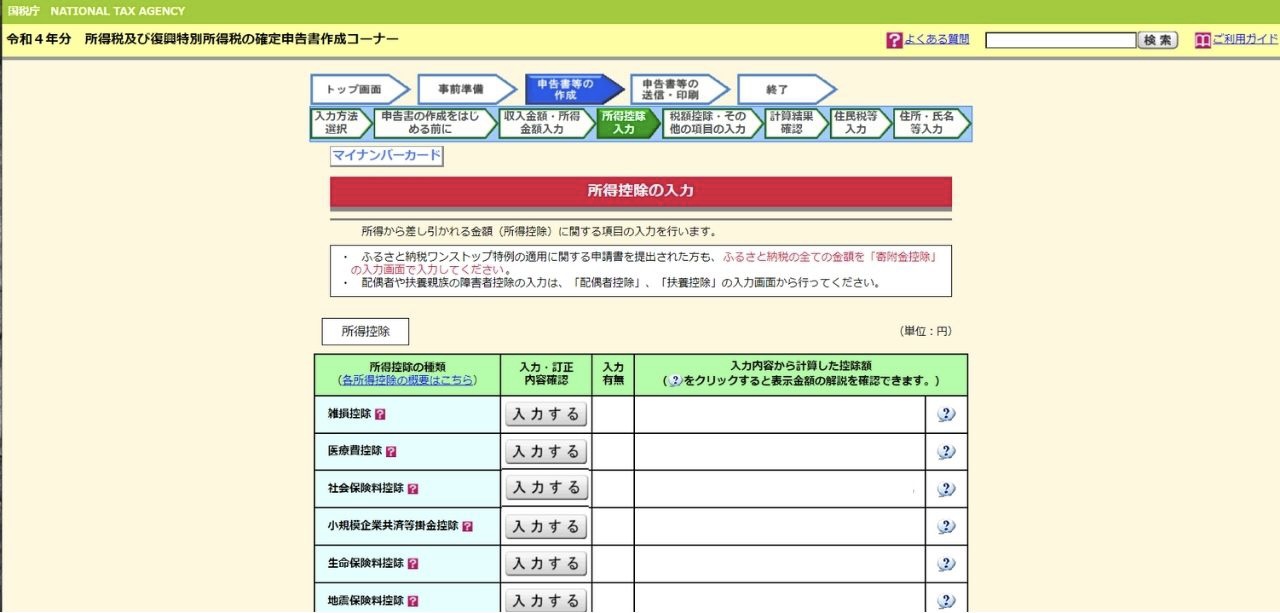
ここでは、医療費控除・生命保険料控除・寄付金控除の3つを入力します。
医療費控除の「入力する」をクリックし、「医療費控除を適用する」をクリック。
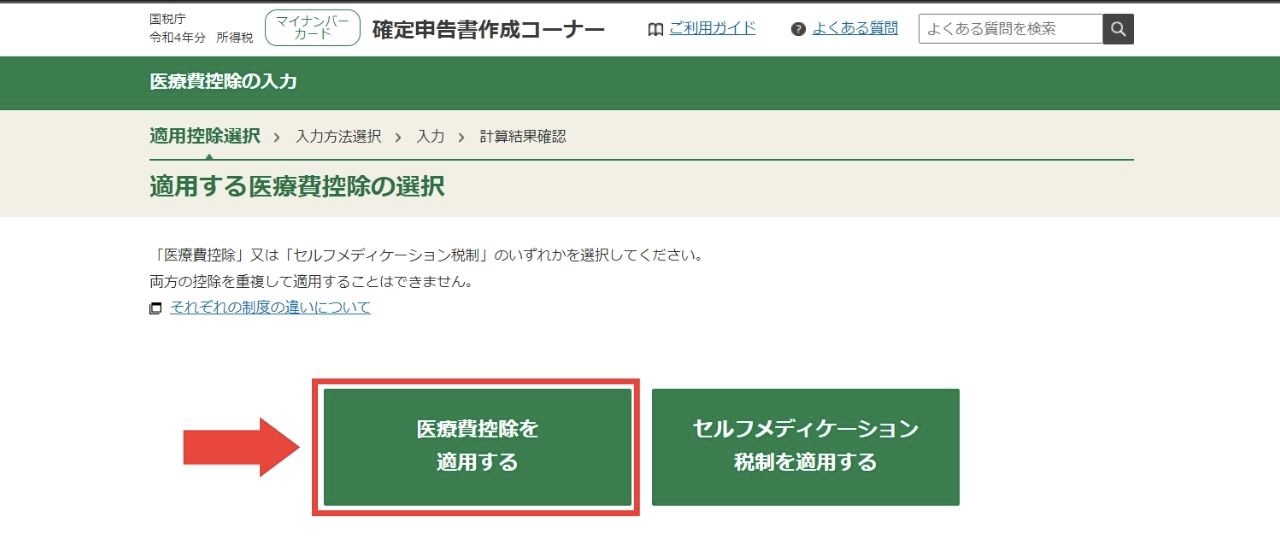
入力方法を選んだら、「次へ進む」をクリック。
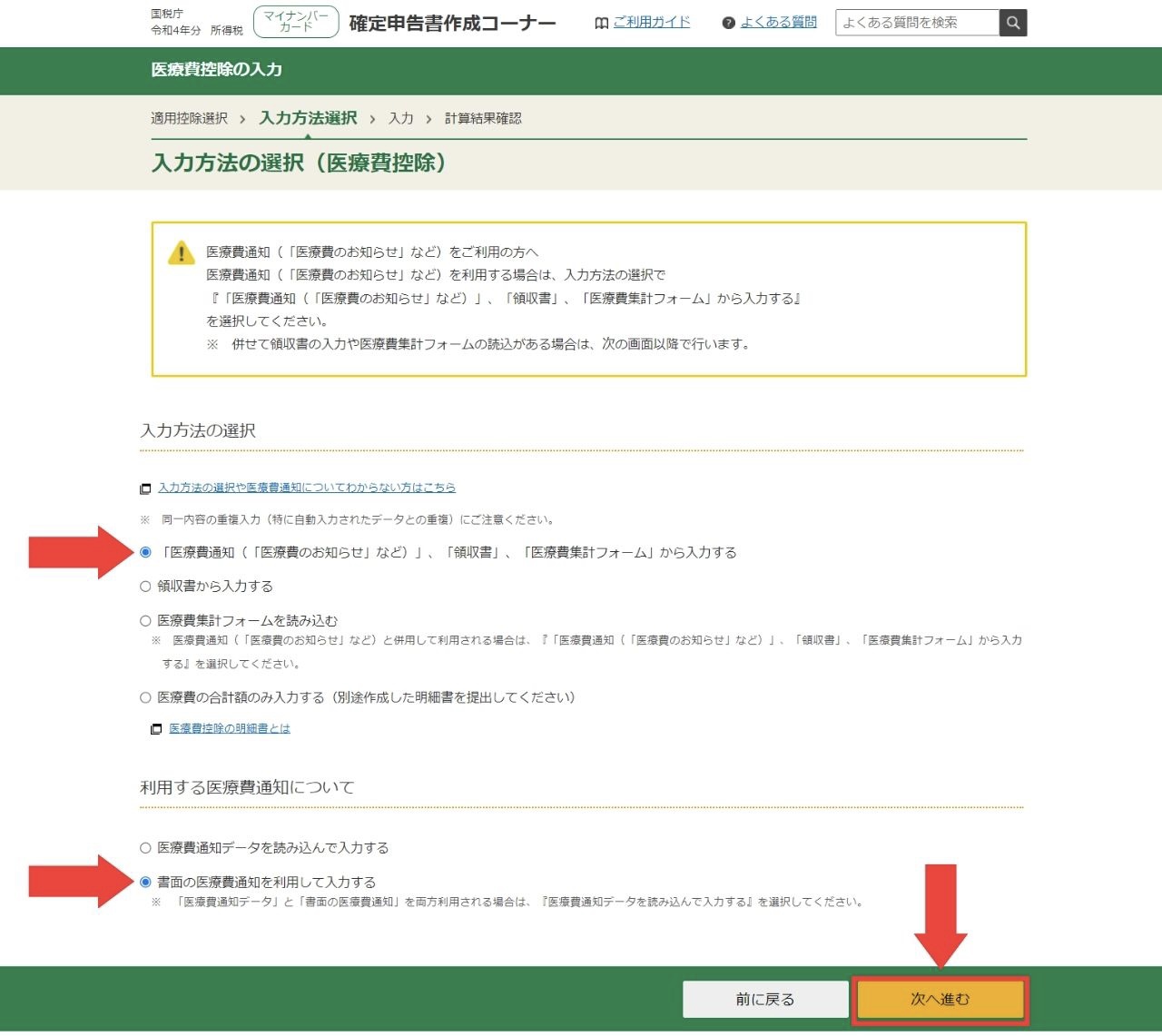
医療費のお知らせを見ながら医療費を入力したら、「次へ進む」をクリック。
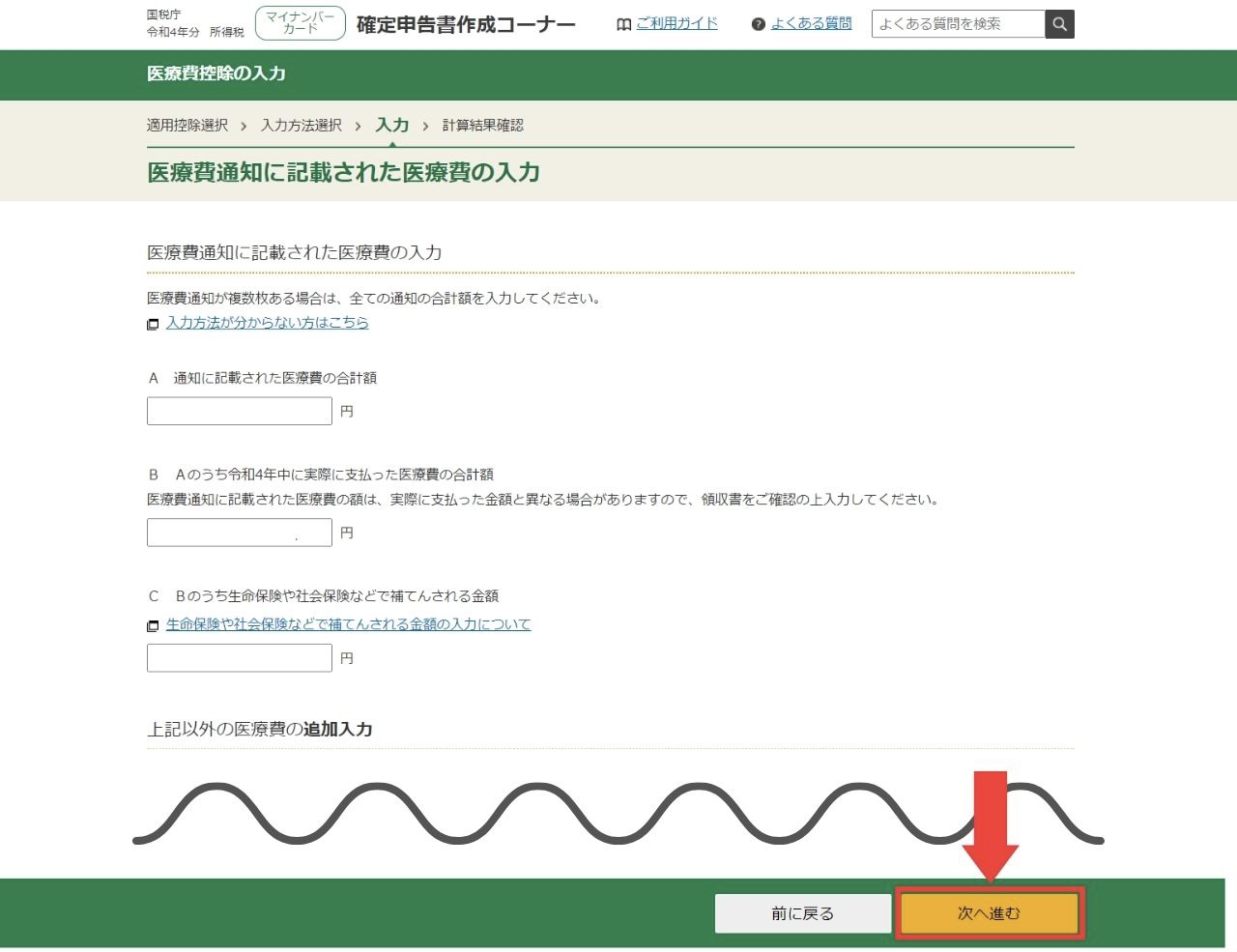
計算結果の確認がでるので、「次へ進む」をクリックして完了。
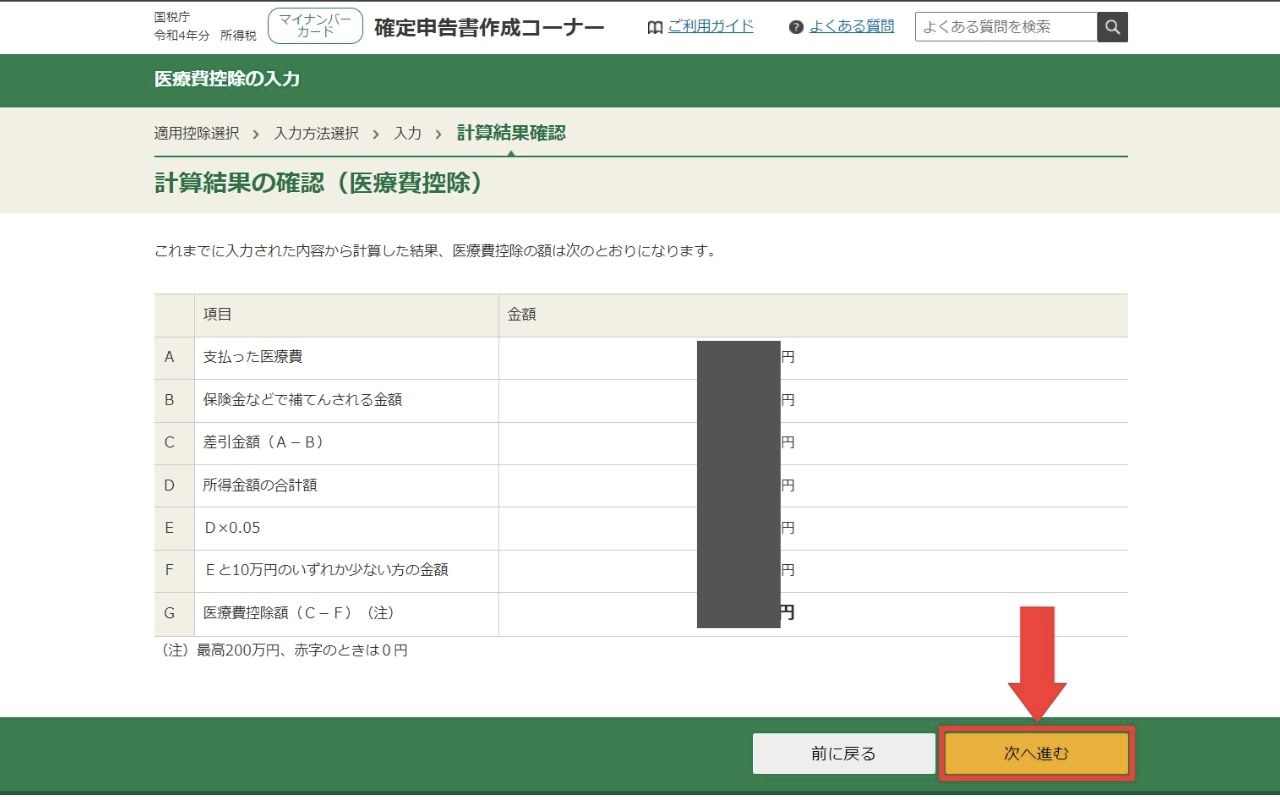
生命保険控除の「入力する」から入り、「入力する」をクリック。
生命保険料控除証明書を見て入力したら、「入力内容の確認」をクリック。
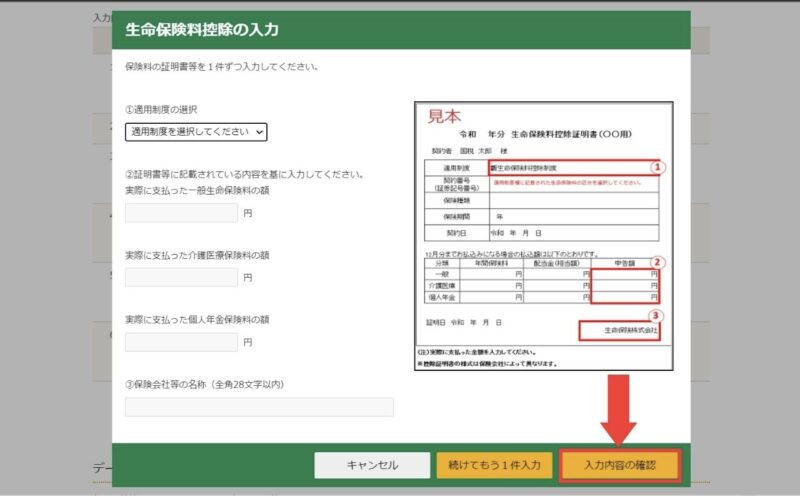
全て入力できたら「次へ進む」をクリックすると、計算結果の確認がでるので「OK」をクリックして完了。
寄附金控除の「入力する」から入り、「入力する」をクリック。
寄附金受領証明書を見て入力見て入力したら、「入力内容の確認」をクリック。
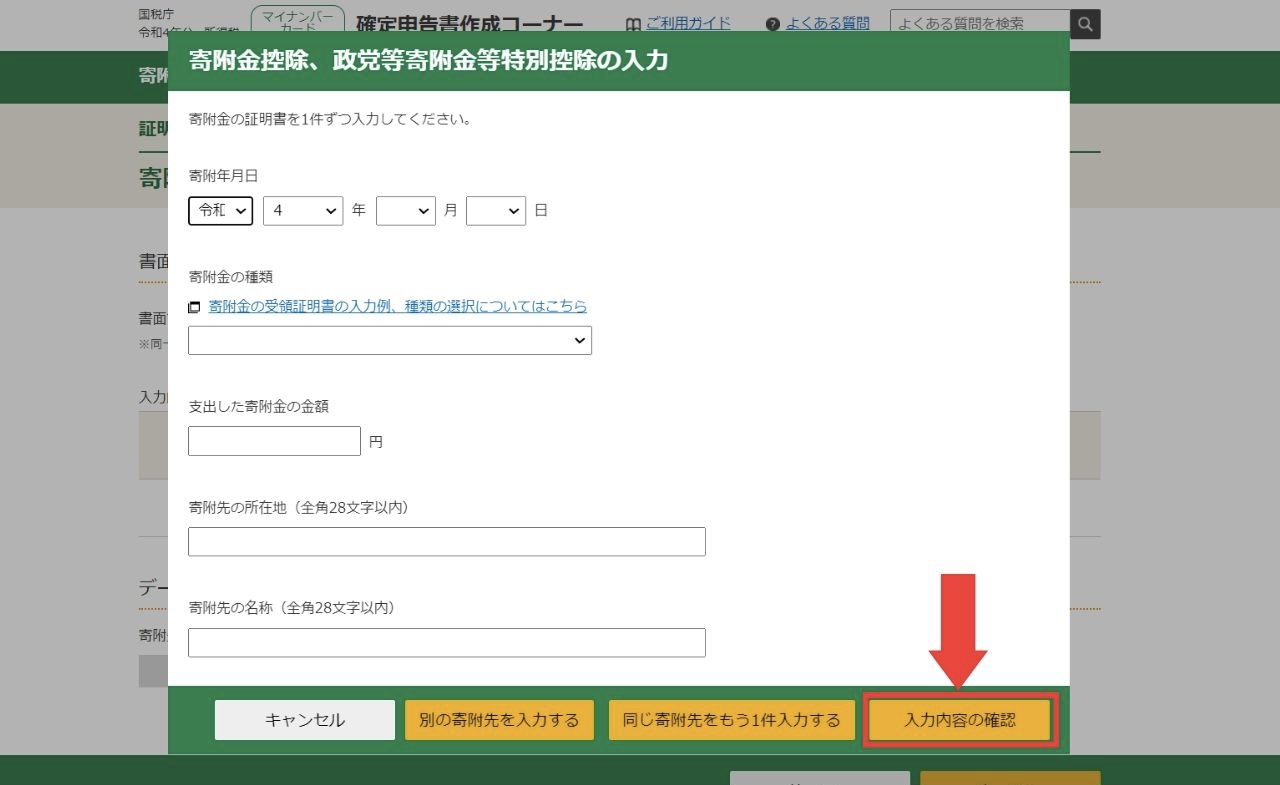
全て入力できたら「次へ進む」をクリックすると、計算結果の確認がでるので「OK」をクリックして完了。
その他、該当する箇所を全て入力できたら、「入力完了(次へ)」をクリックして、次の項目へ進みます。
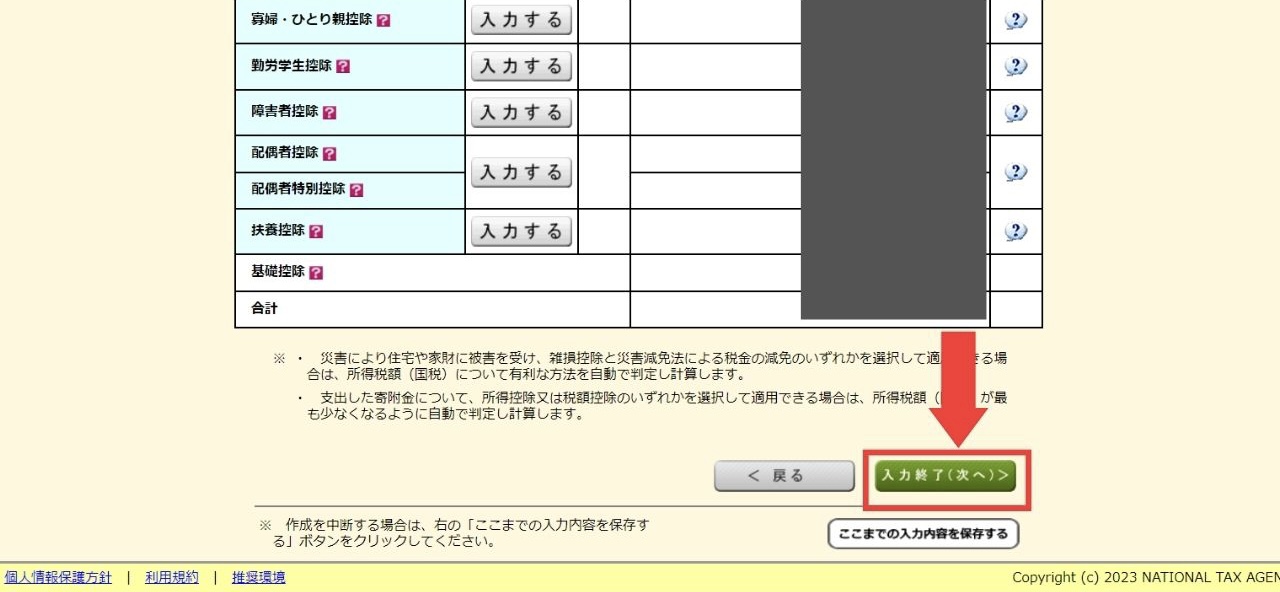
2-3.税額控除・その他の項目の入力
住宅ローン控除など、該当する箇所があれば同じ手順で入力してください。
入力できたら、「入力完了(次へ)」をクリックして、次の項目へ進みます。
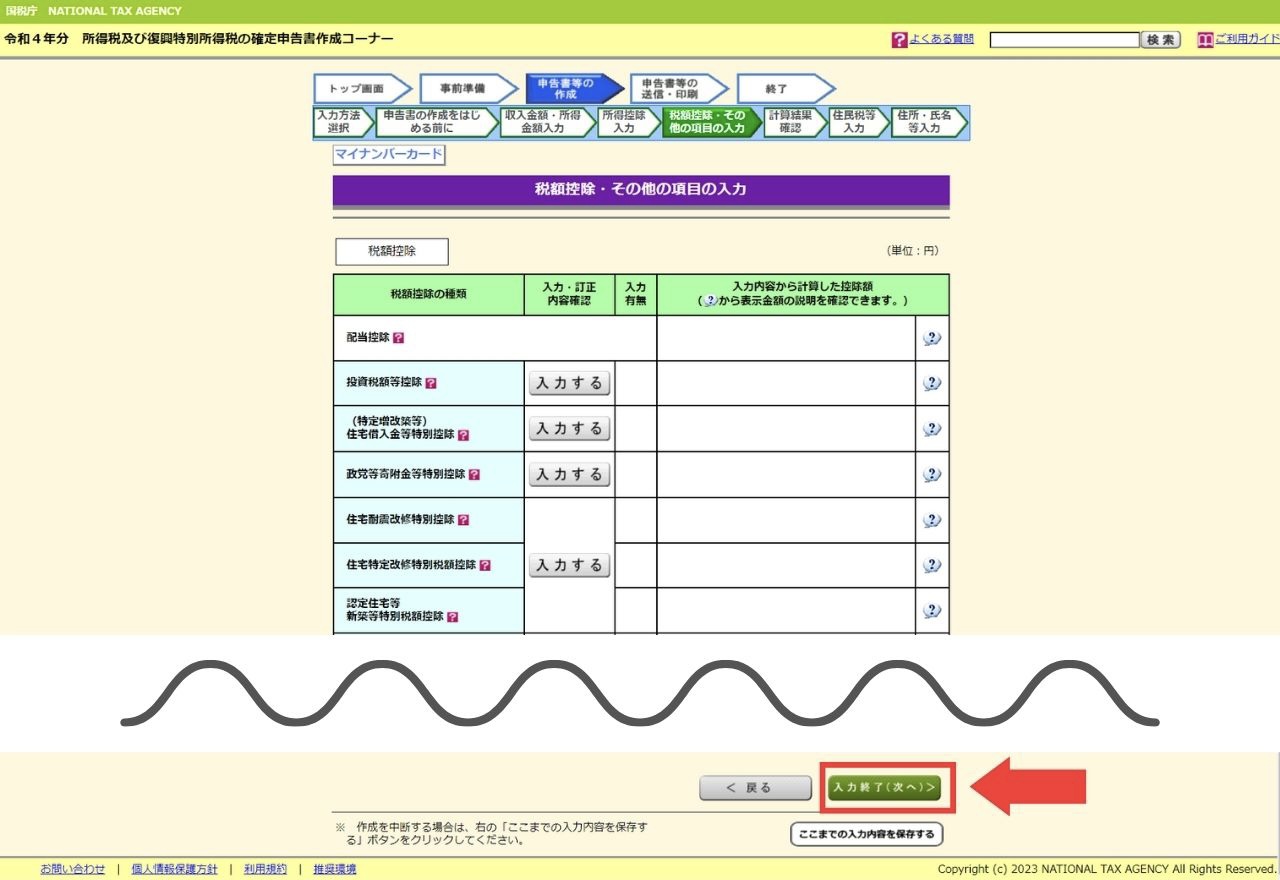
2-4.計算結果確認
これまでに入力した計算結果が表示されます。
計算結果を確認出来たら、「次へ」をクリック。
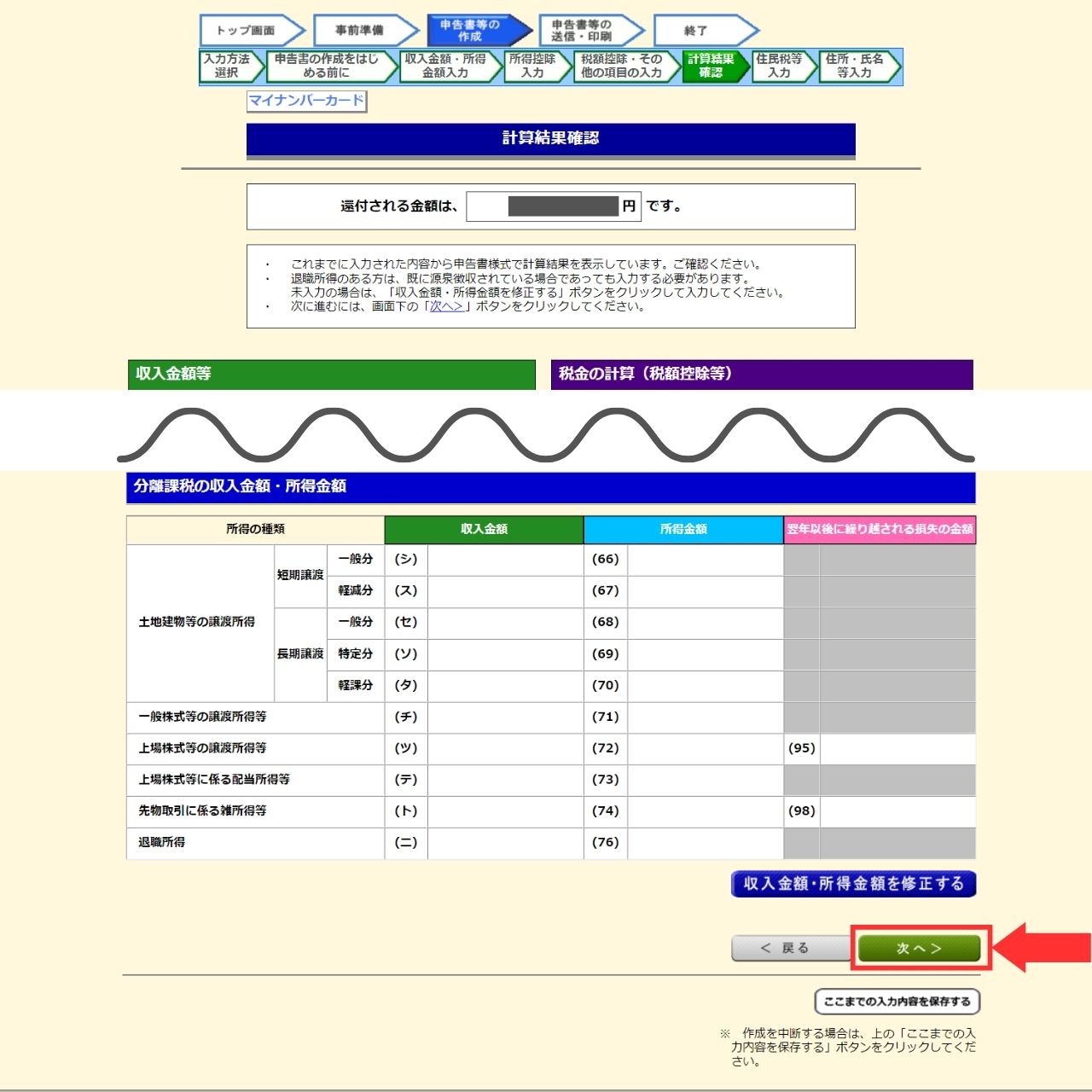
2-5.住民税等入力
「住民税・事業税に関する事項」は、該当する場合クリックして入力してください。
入力が完了したら、「入力完了(次へ)」をクリックして次の項目へ。
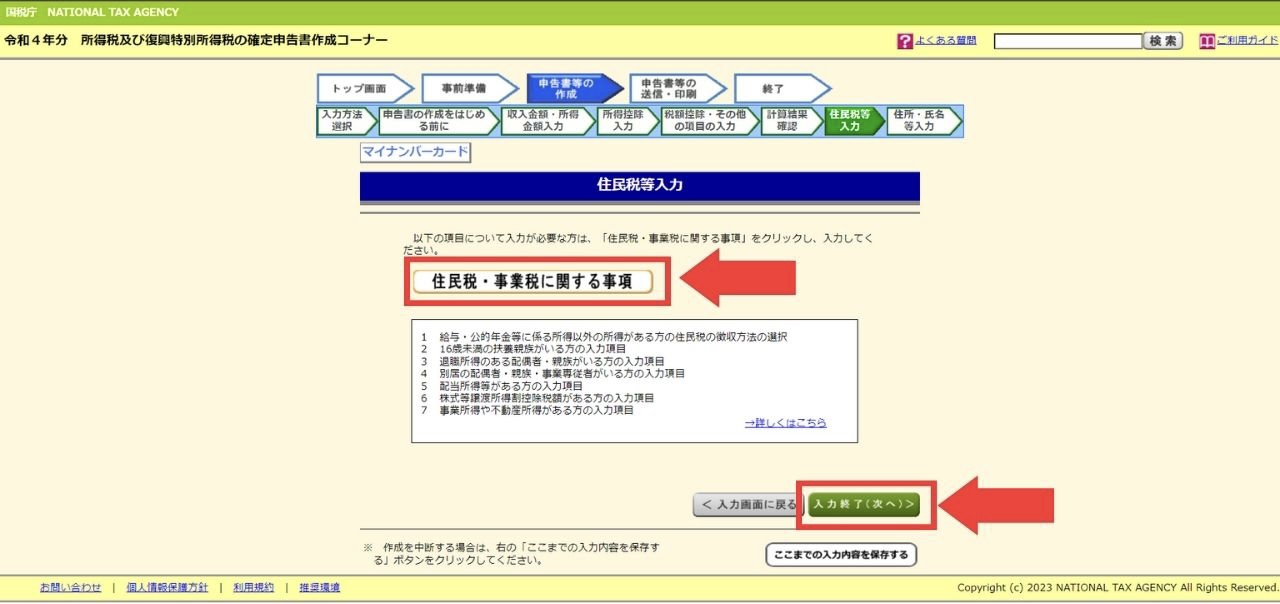
2-6.住所・氏名等入力
還付金額の確認、受取通知方法の選択、住所・氏名等を入力して「次へ進む」をクリック。
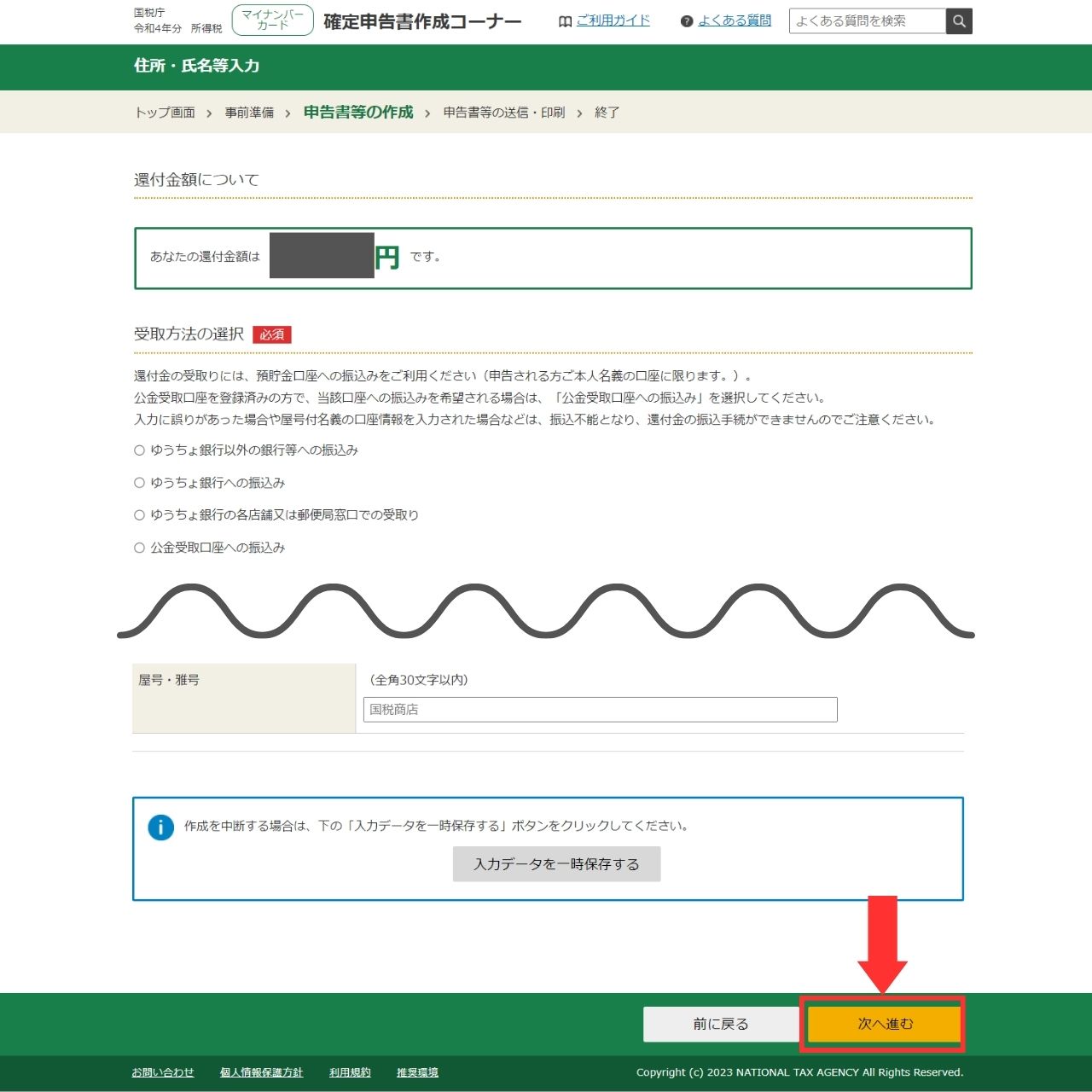
警告が出るので、引っ越しをしていなければ「はい」をクリックしてください。
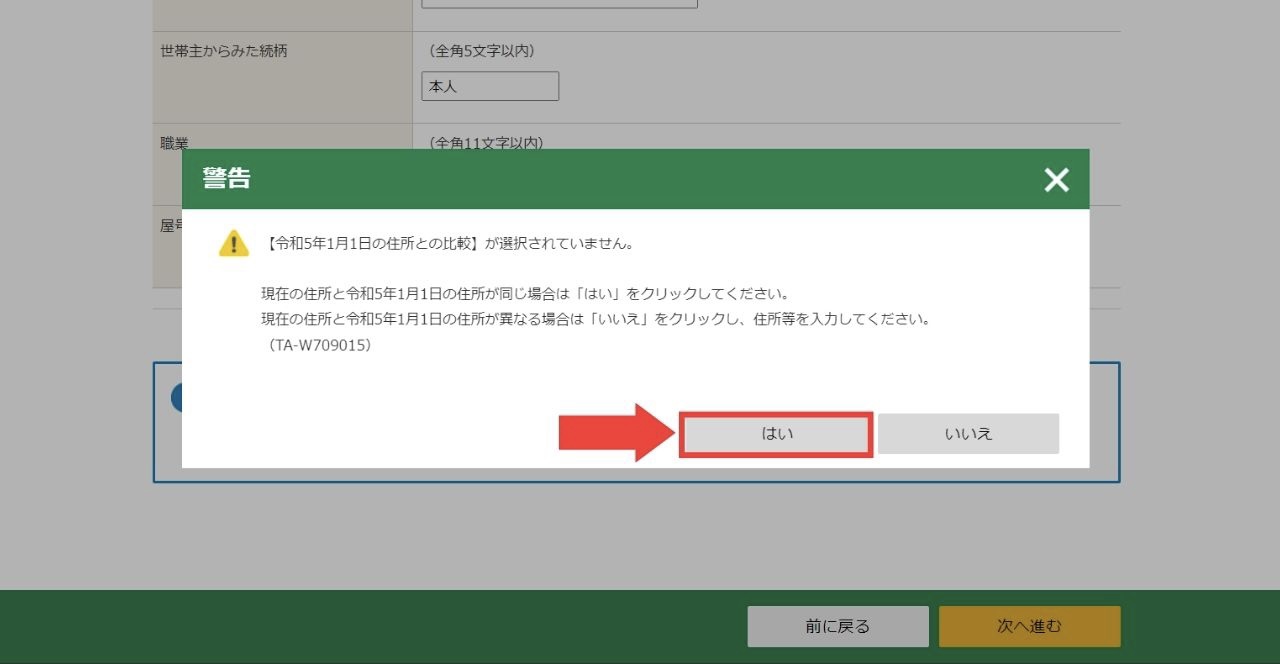
2-7.確定申告書データの保存
「入力中のデータをダウンロードする」をクリックして、データをダウンロードしたら「次へ進む」をクリック。
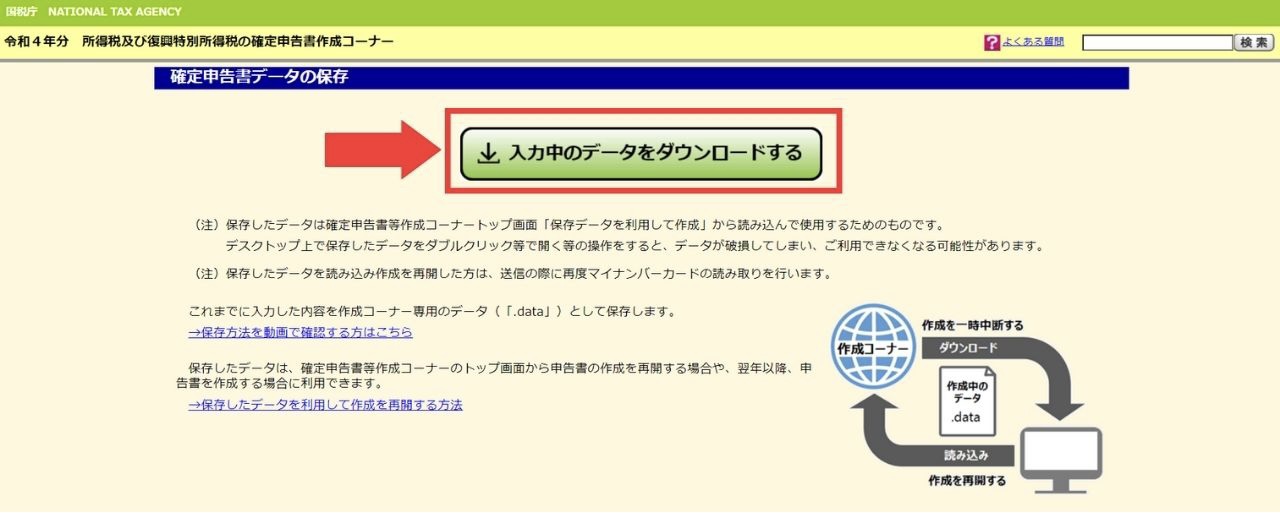
マイナンバーを入力したら、「次へ進む」をクリック。
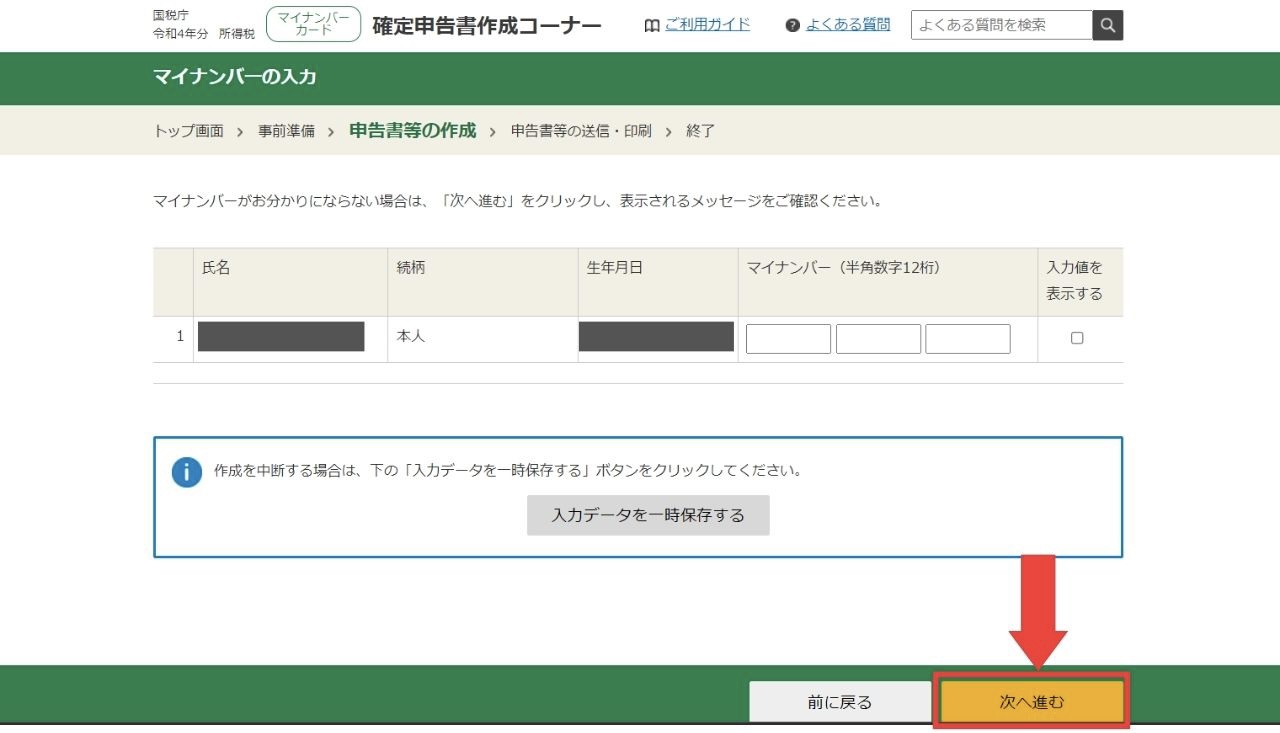
2-8.申告書等の送信・印刷
確認する帳票の選択をしたら、「帳票表示・印刷」して、「次へ進む」をクリック。
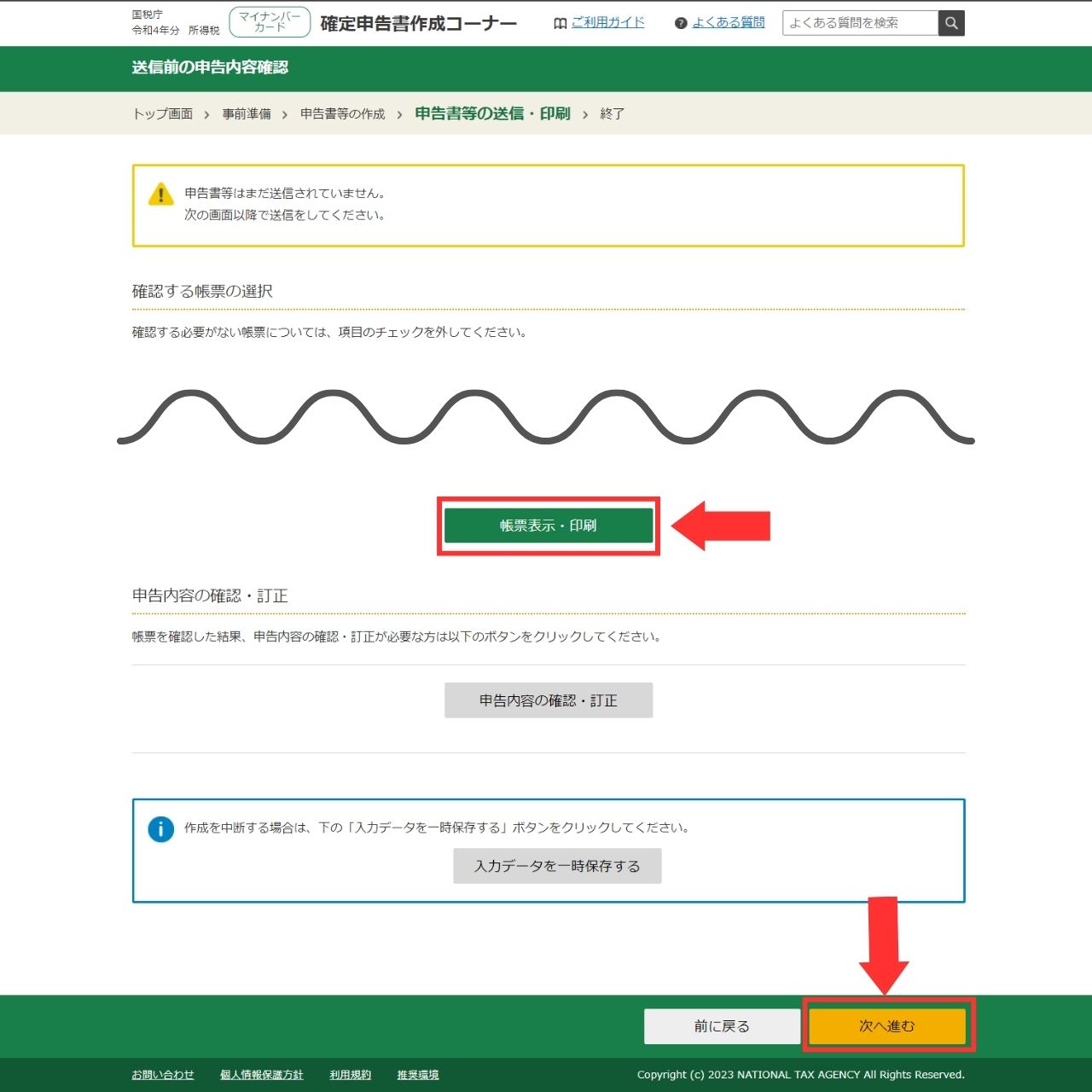
質問にはい・いいえで答えてください。
マイナンバーカード確認方法は、QRコードを選択して「次へ進む」をクリック。
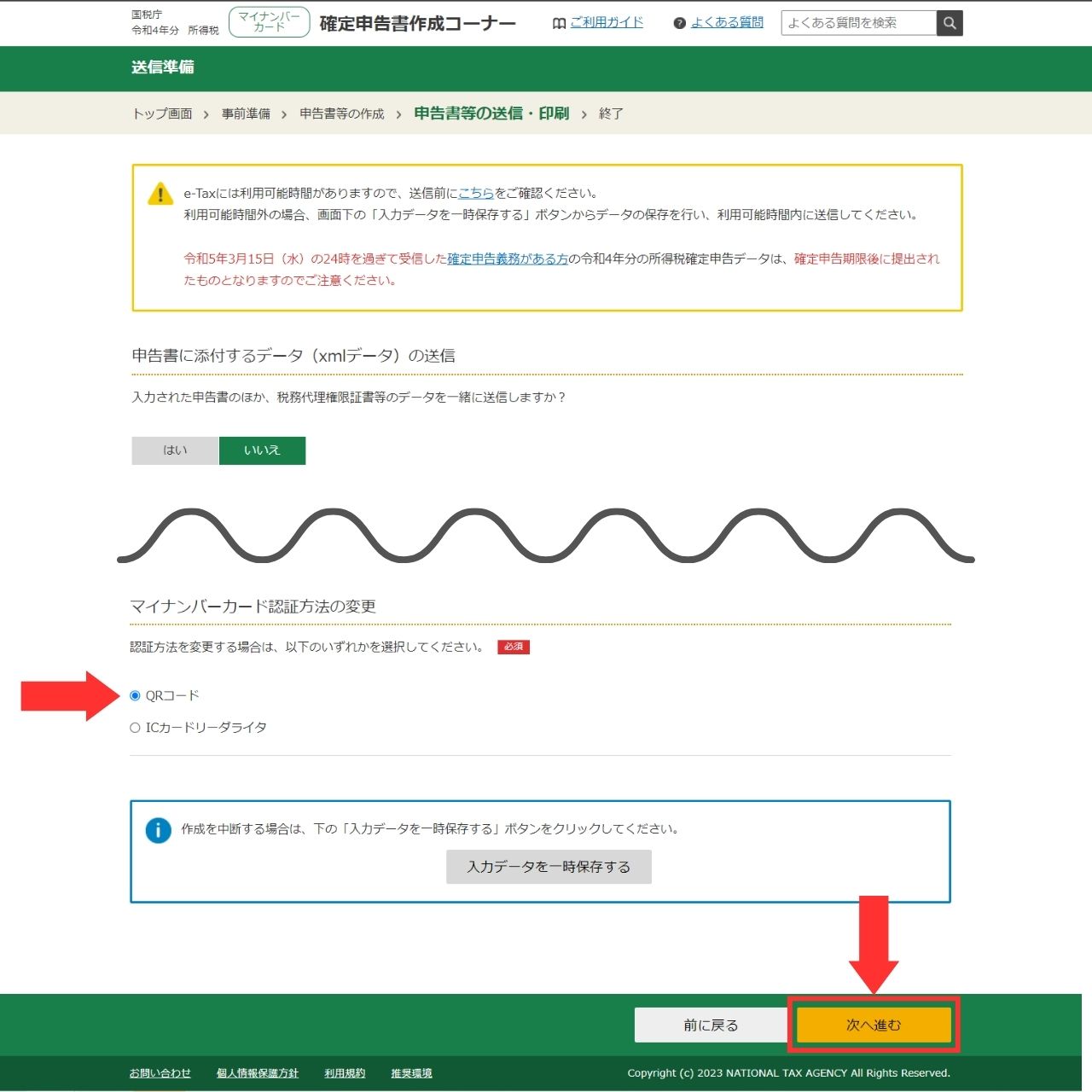
再び、マイナポータルアプリからQRコードを読み取ってください。
読み取りが完了したら、「送信する」をクリック。
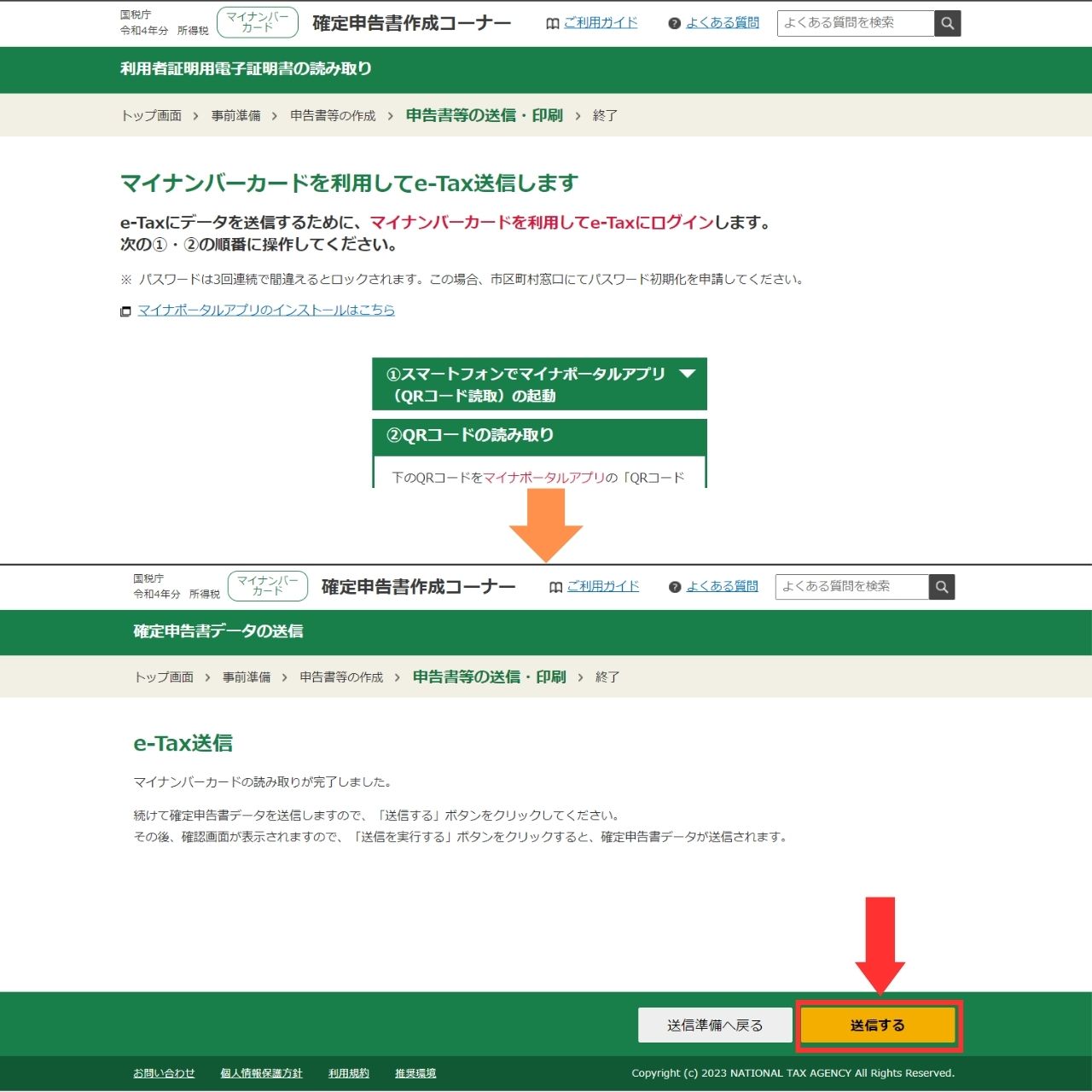
確認画面が出るので、「送信を実行する」をクリック。
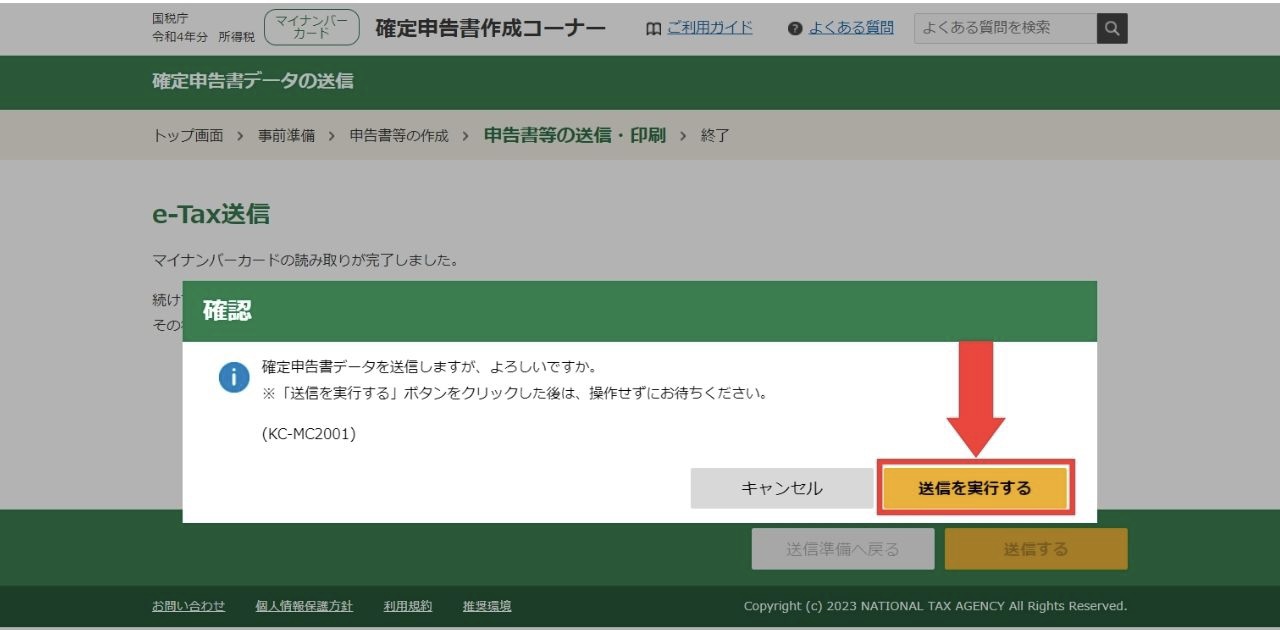
「正常に送信が完了しました」の表示を閉じると、送信結果の内容が表示されるので、「送信票印刷へ進む」をクリックします。
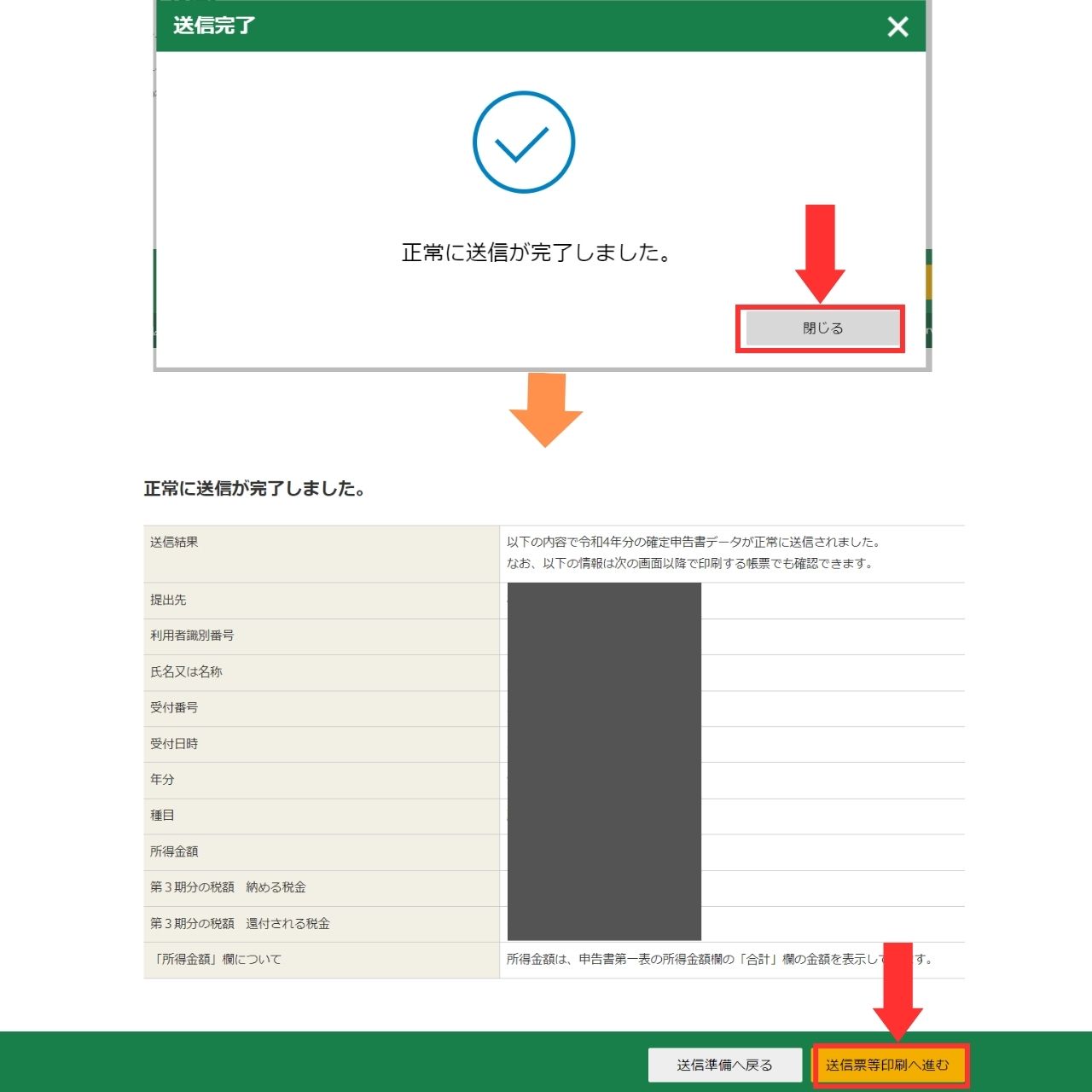
以上で、e-TAXによる確定申告は完了です。
書類作成における注意事項
エラーが出てしまうので、半角で指定されているところ以外は、数字は全角で記入します。
参考サイト
もっと他の項目も詳しく知りたい方は、以下の公式マニュアルをご覧ください。
「確定申告書類等作成コーナー入力マニュアル」(パソコン版)から、PDFを見ることができます。
まとめ
各項目ごとの入力が少し悩みながら進めていくポイントもありましたが、無事確定申告できました。
お疲れ様でした。





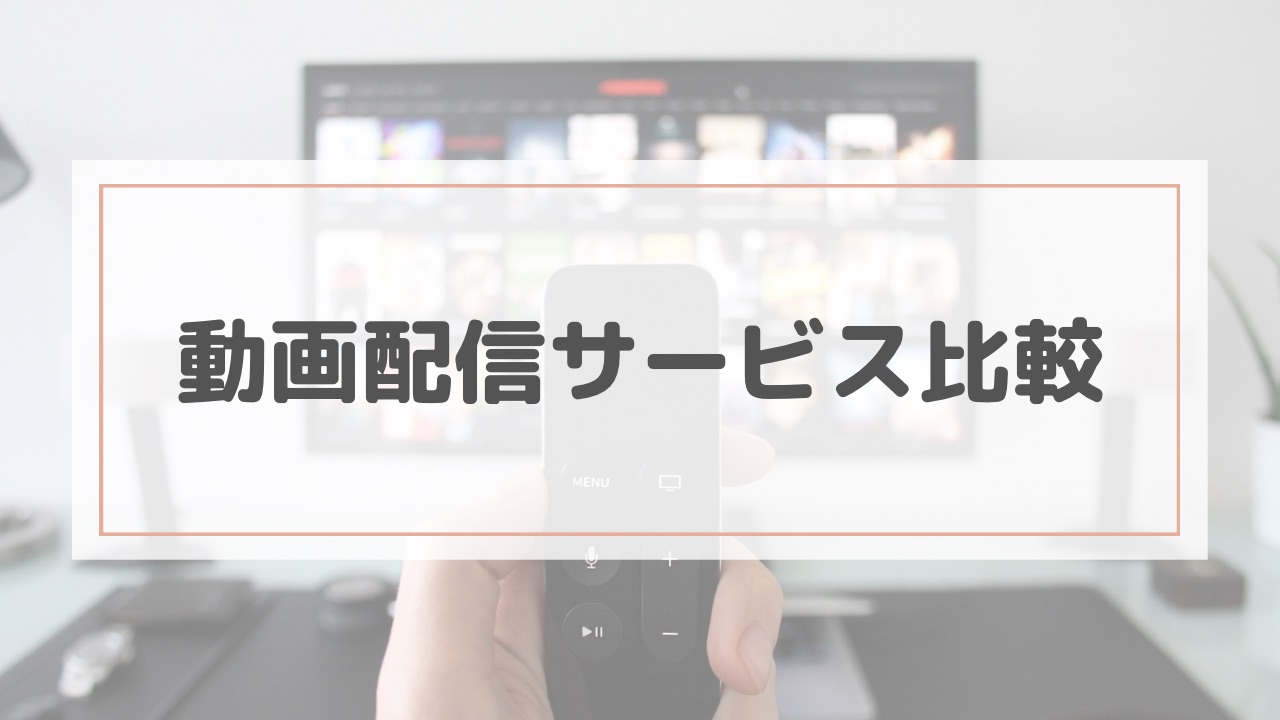
コメント