写真や必要書類を印刷したいとき、何で印刷してますか?
プリンターを買って印刷するとしたら、カラー印刷できるものなら安くても20,000円位。
さらに用紙やインクも準備しなくてはいけないので、意外とお金がかかります。
書類を印刷する機会が少ない人は、プリンターを買うよりコンビニで必要なときだけ印刷するほうが断然お得。
コンビニネットプリントのメリットはこんなにもあるんです↓↓
| 印刷方法 | メリット | デメリット |
|---|---|---|
| プリンター | ・家で好きなときに印刷できる ・用紙の種類が選べる | ・本体価格が高い ・用紙代・インク代ががかる ・壊れたら修理・買い替え ・場所を取る |
| ネットプリント | ・1枚あたりの価格が安い ・印刷がキレイ ・用紙・インク代不要 ・詰まらない・壊れない ・場所を取らない | ・コンビニまで行く必要がある ・用紙の種類が少ない |
…というわけで。アプリダウンロードの必要なし!会員登録必要なし!スマホからでも、外出先からでも利用できるLAWSON(ローソン)でのネットプリントのやり方を解説します。
ネットプリントの方法
まずは以下のものを準備してください。
- 印刷する画像またはファイル
- 現金
印刷できるファイル形式と用紙サイズは以下のようになっています。
手順は以下の2ステップです。
- STEP1印刷ファイル登録
- STEP2コンビニで印刷
画像つきで詳しく解説していきます。
1.印刷ファイル登録
まずは、以下のボタンからネットワークプリントサービスを開いてください。
「同意する」にチェックしたら、「ファイルを選択」から印刷したい写真やファイルを選択します。
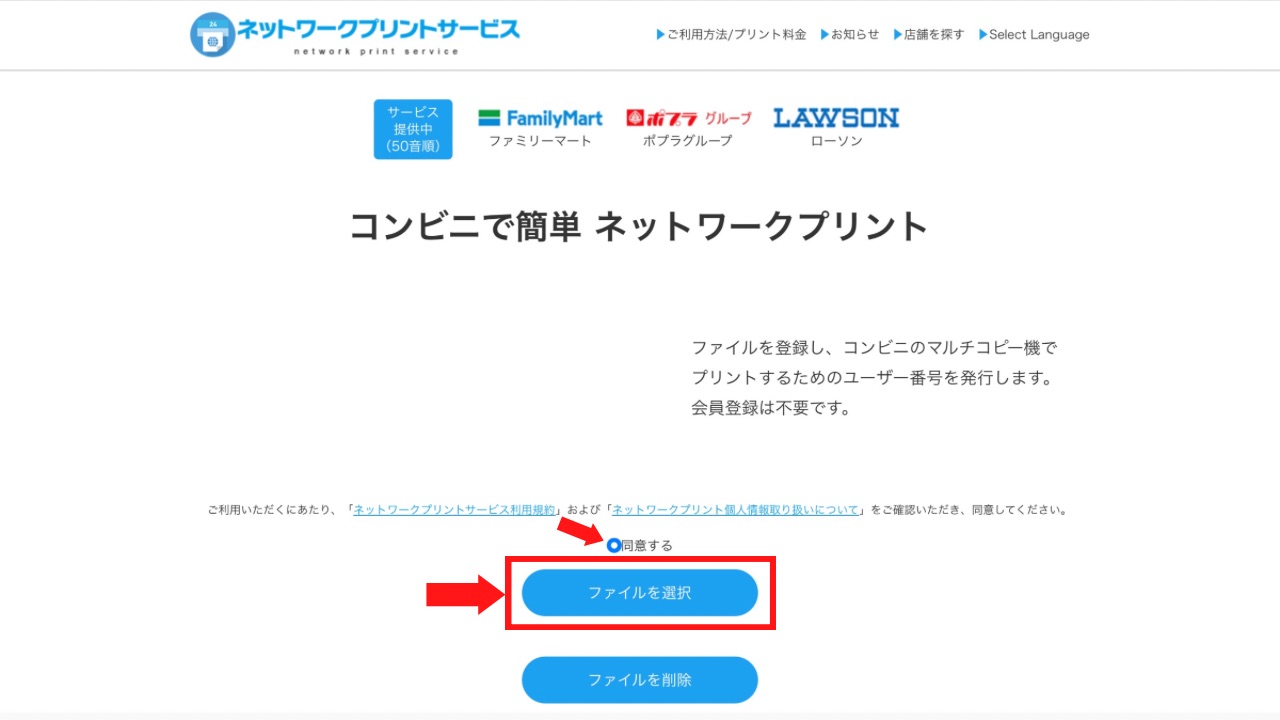
用紙サイズ・その他を選択したら、「ファイルを登録」をクリック。
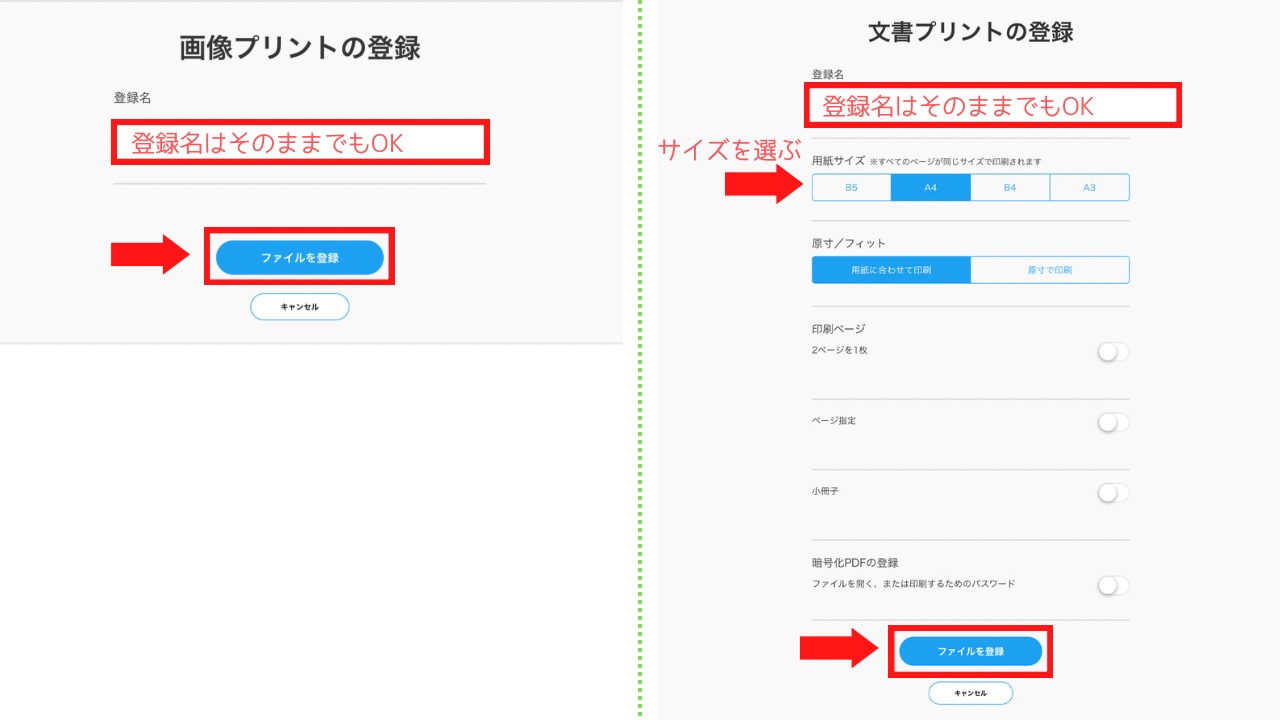
10桁の「ユーザー番号」が発行されるので、スクリーンショットを撮るか、メモしてコンビニへ行きましょう。
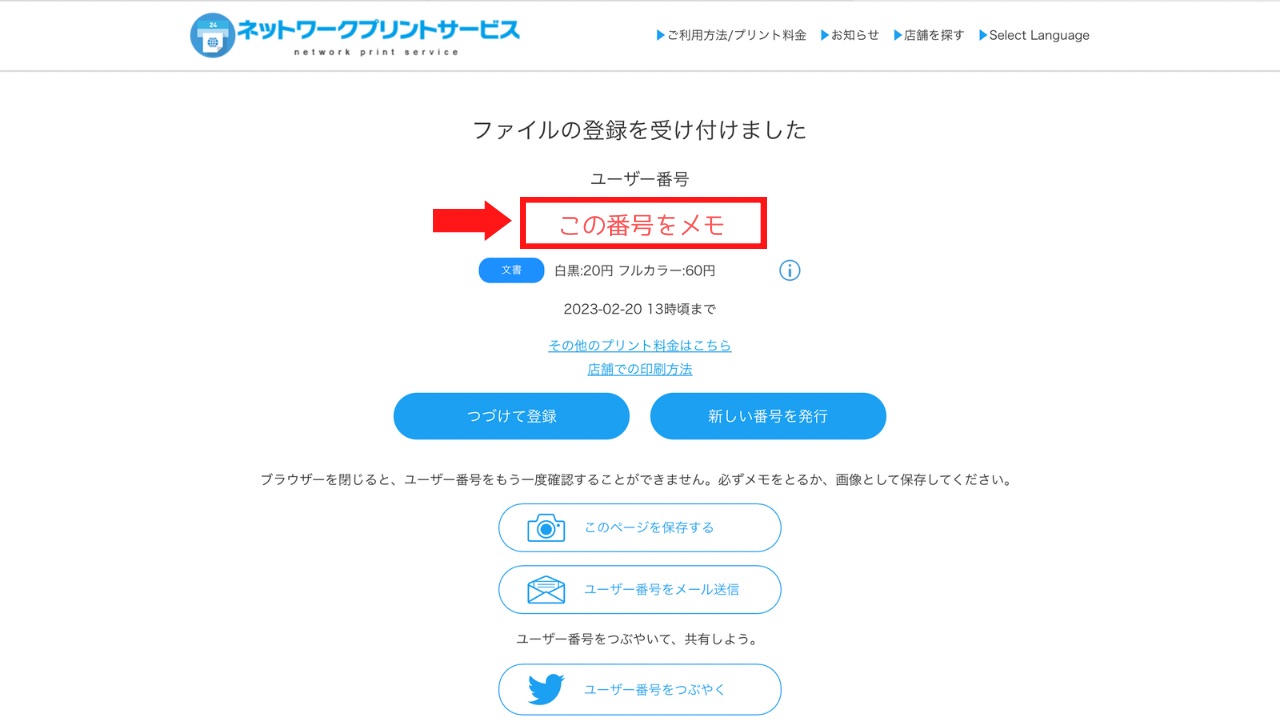
2.コンビニで印刷
ここからは、コンビニの印刷機の画面で説明します。
画像は実際の画面に似せて作ったものなので、多少の違いはご了承ください。
コンビニの印刷機の画面から、「ネットワークプリント」をタッチしてください。
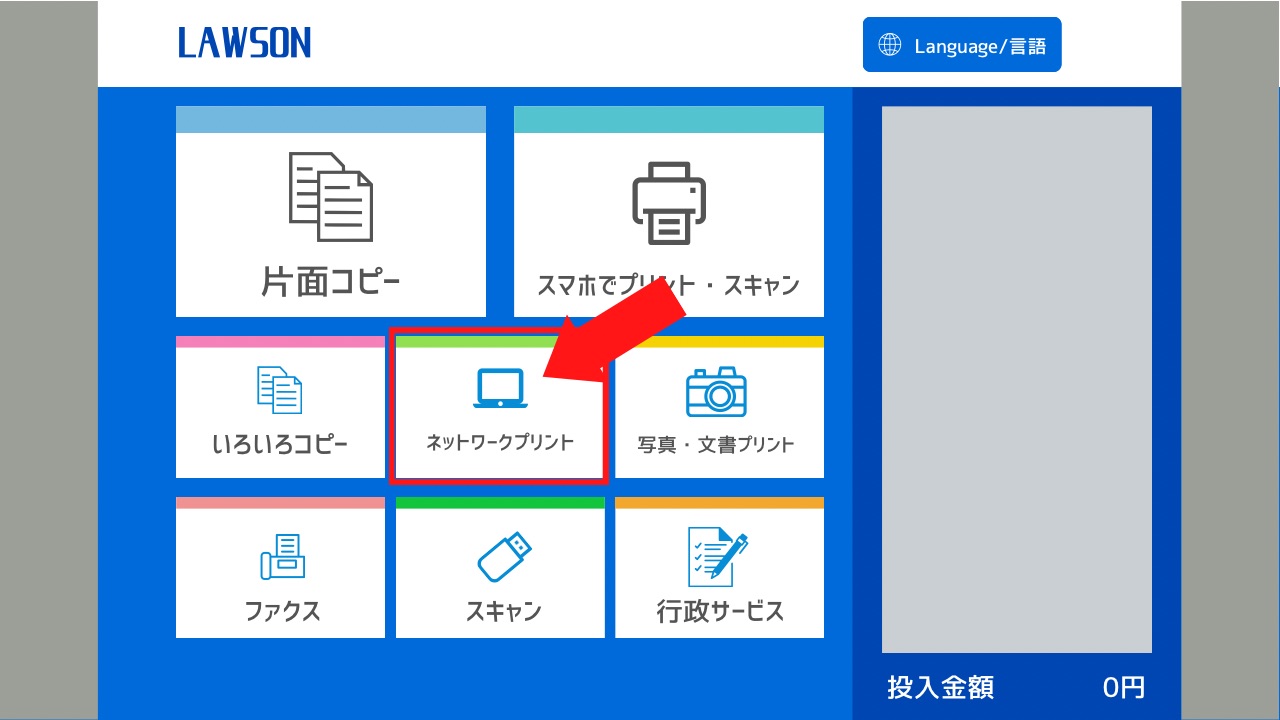
取得したユーザー番号を入力して「つぎへ」をタッチ。
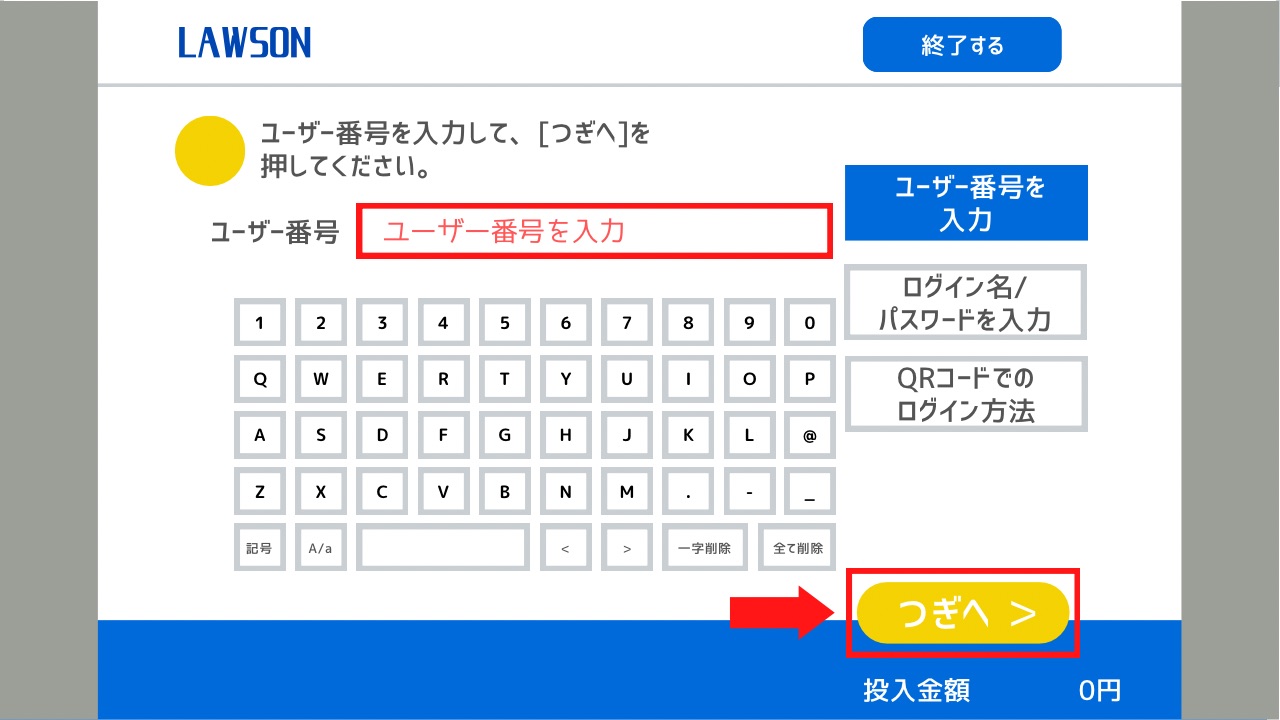
カラーモードをどちらか選択して、画面設定・印刷部数を決めてください。
合計金額が表示されたら、「つぎへ」をタッチ。
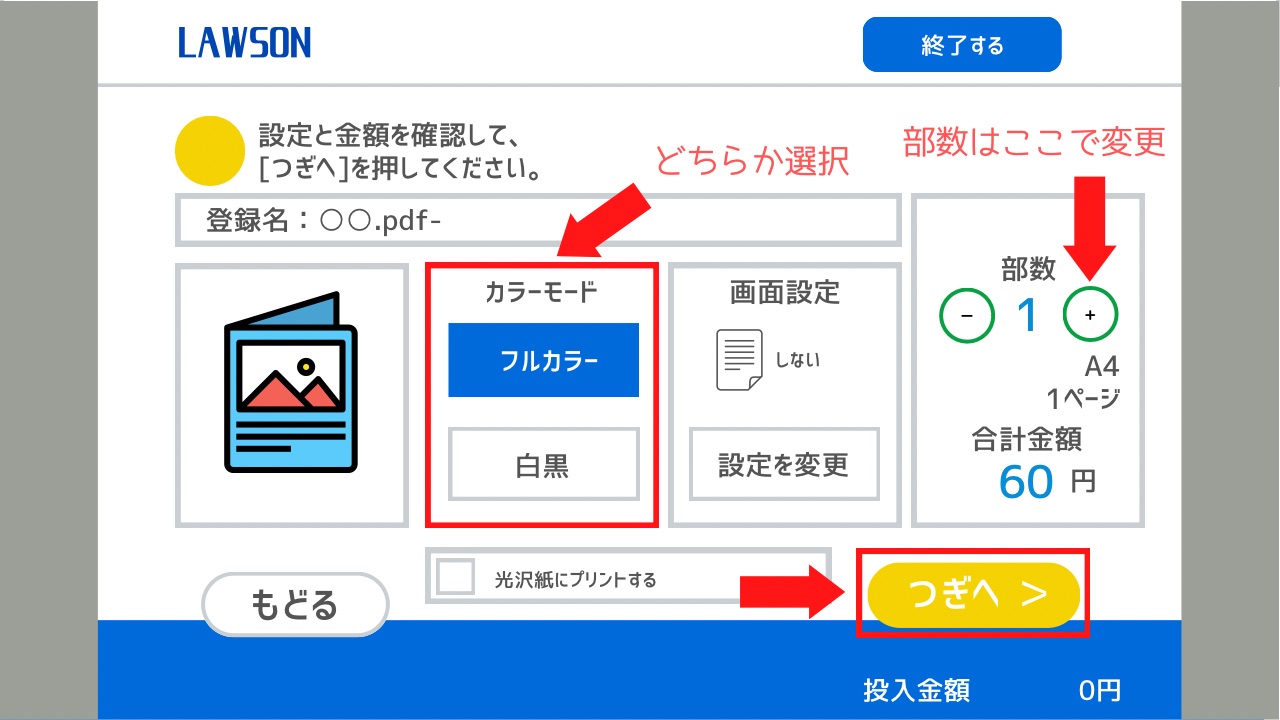
必要金額を投入して「スタート」をタッチ。
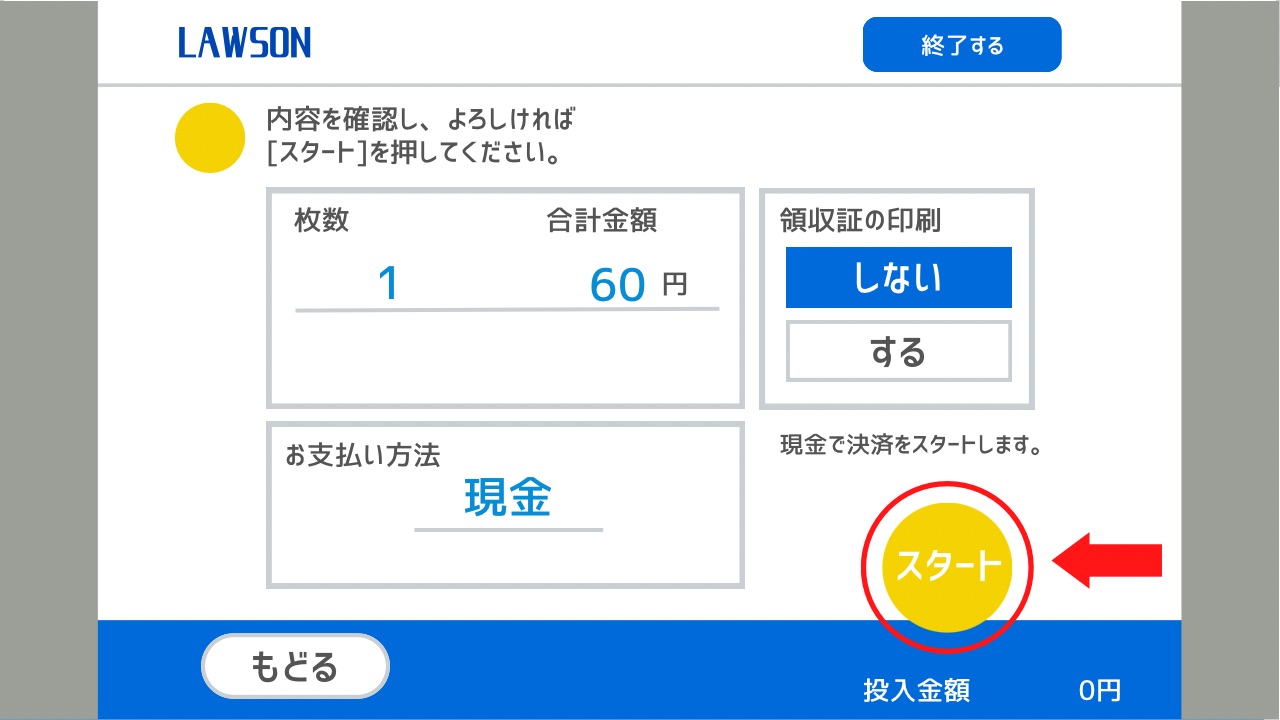
「プリントを開始しますか?」と表示されるので「はい」をタッチすると、印刷が開始されます。
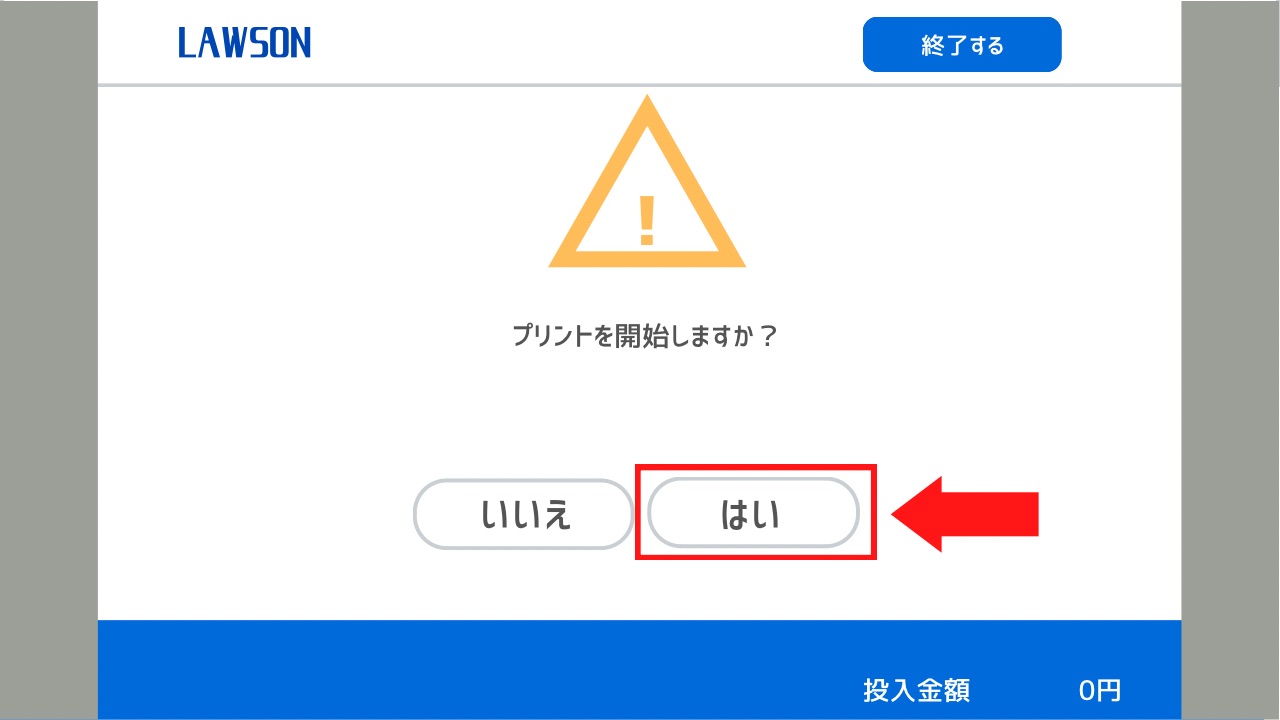
領収証を発行したい場合は「する」を選択しましょう。
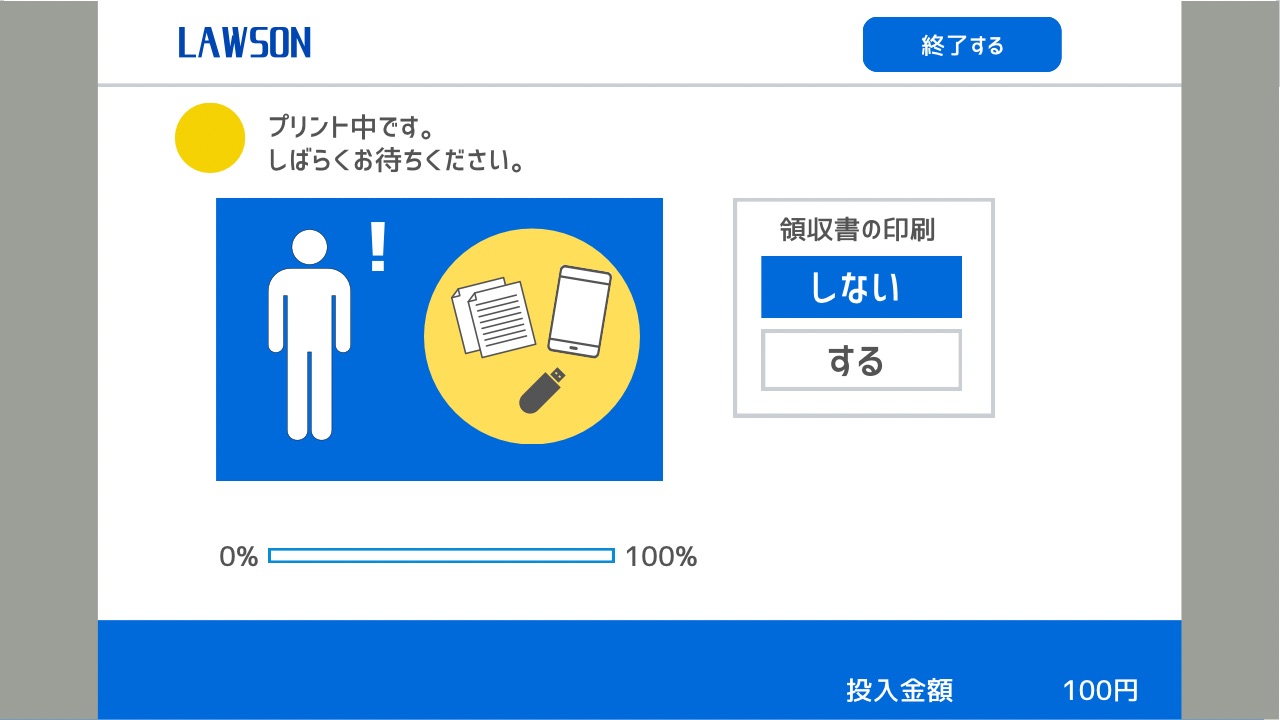
以上で印刷は完了です。
印刷した書類とおつりを忘れずに持って帰りましょう。
持ってきた書類をコピーするときと違って、プリンターに挟んだ書類を忘れることがないのもいいですね。
「画像ファイル」と「文書ファイル」の違い
ファイルの種類によって用紙の種類や印刷できる面が変わります。
| ファイルの種類 | ファイル形式 | 印刷できる用紙の種類 | 印刷面 |
|---|---|---|---|
| 画像ファイル | JPEG/PNG | 写真用紙・シール用紙・普通紙・光沢紙 | 片面印刷のみ |
| 文書ファイル | PDF/WORD | 普通紙・光沢紙 | 片面・両面・小冊子印刷 |
ローソンネットプリント料金表
ネットプリントは、直接書類を持って行ってコピーするときよりも少し割高になります。
文書プリント
| 用紙の種類 | 用紙のサイズ | 白黒 | フルカラー |
|---|---|---|---|
| 普通紙 | B5/A4/B4 | 20円 | 60円 |
| A3 | 20円 | 100円 | |
| 光沢紙 | A4 | 80円 | 120円 |
画像プリント
| 用紙の種類 | 用紙のサイズ | 料金 |
|---|---|---|
| 写真用紙 | L判 | 30円 |
| 2L判 | 80円 | |
| シール紙 | L判 | 200円 |
| 2L判 | 300円 |
画像をA4などの用紙に印刷するとこもできます。料金は文書プリントと同じ。
ハガキ・スクエアサイズなど、より詳細な料金が知りたい方は、以下よりご覧ください。
まとめ
コンビニでのネットワークプリントは使い方次第でとってもお得に利用できます。
ネットワークプリントサービスはポプラとファミマも同じように使えますので、近くにローソンがない方はそちらで利用するといいですよ。
ぜひ活用していってくださいね!

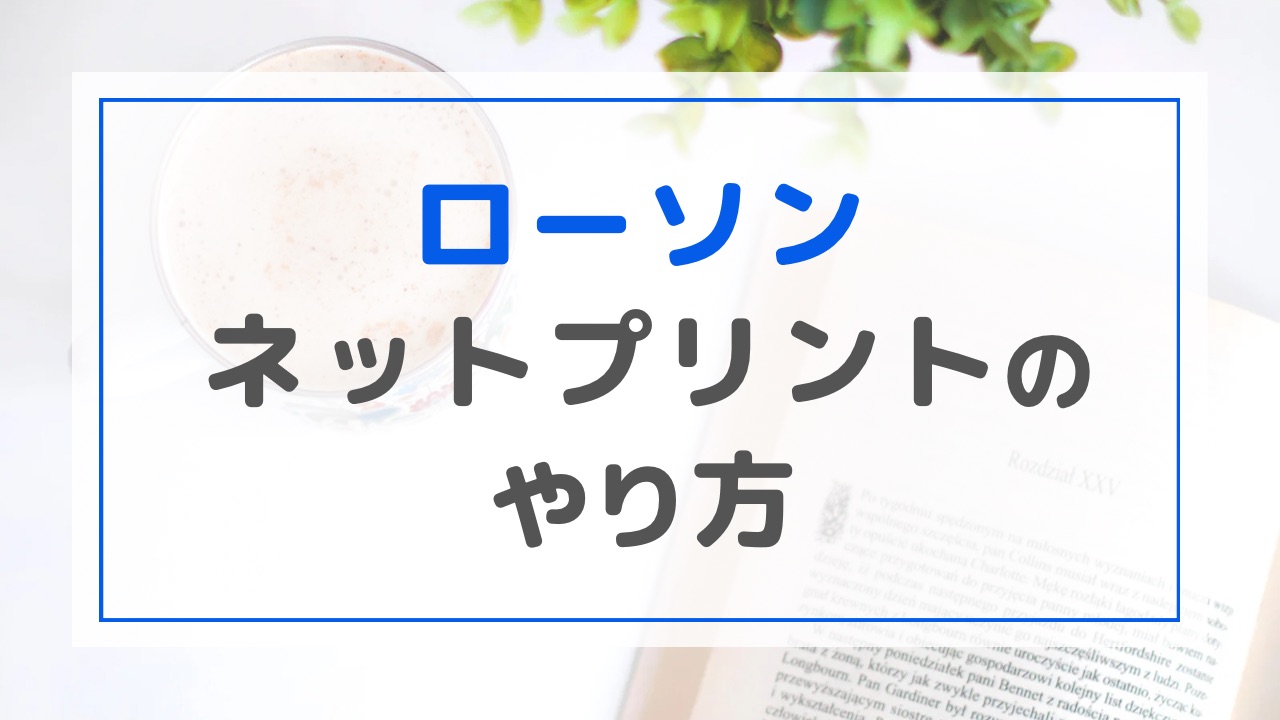

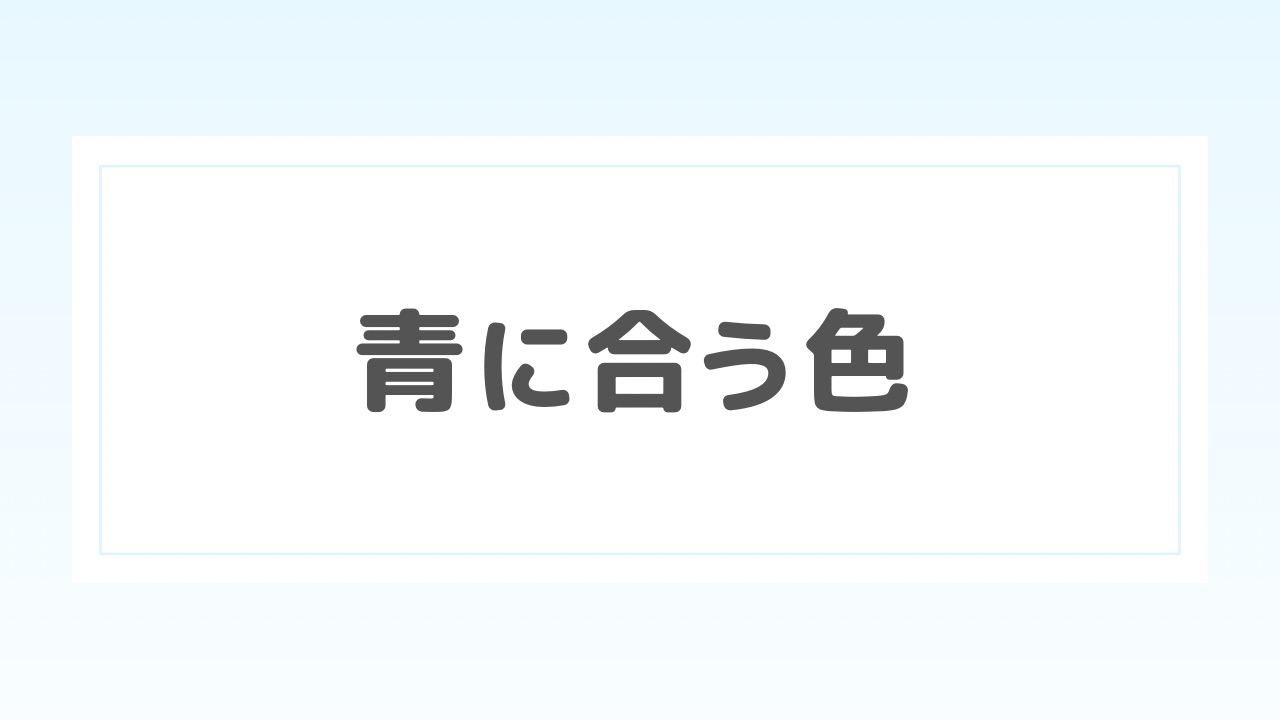
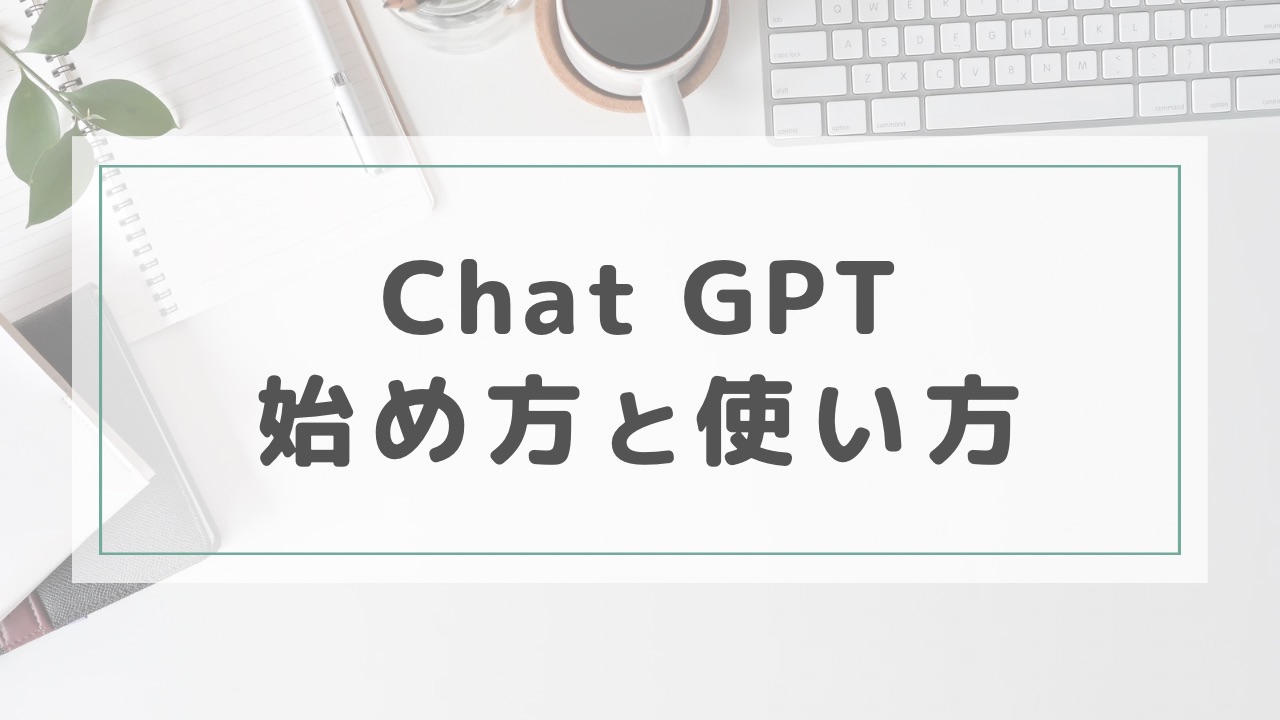
コメント