WordPressを始めたばかりで、マニュアルを見ながら順調に進めていたら…

「http」を「https」に変えたら、ログインできなくなったぁぁぁ
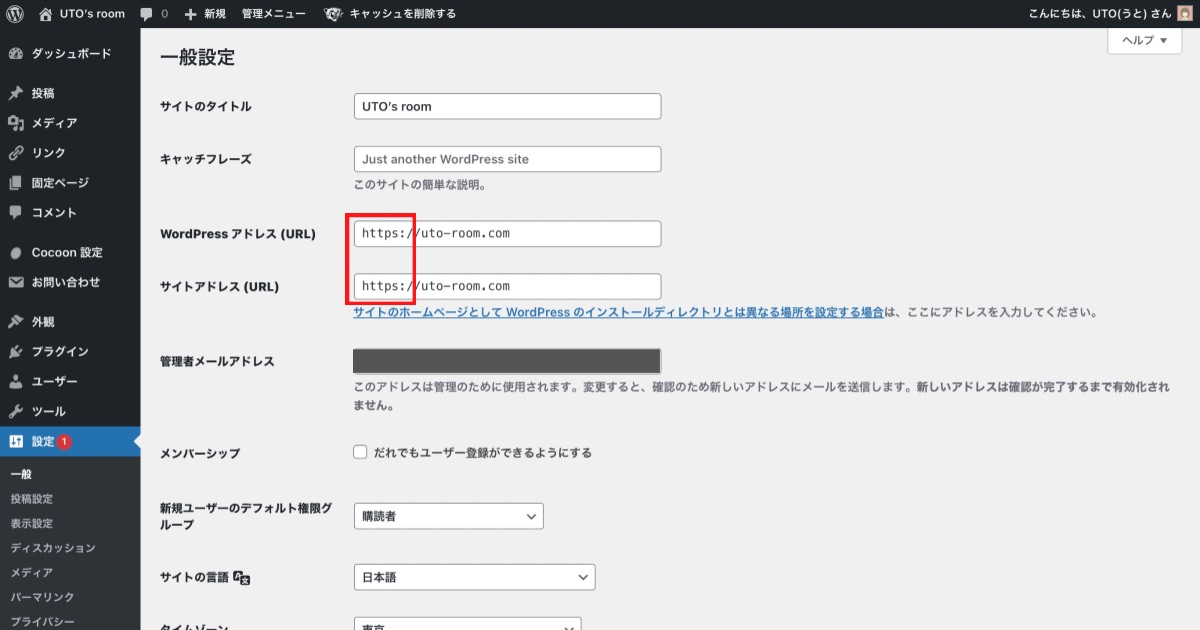
元に戻したいけど、ログインできないから戻せない。完全に詰んだ…!!
検索に検索を重ねた結果、なんとか無事に元に戻せた簡単な方法を共有します。
なぜ「http」を「https」に変更するのか
なぜWordPressアドレスの「http」を「https」に変更するかというと、SSLを有効化するためなのですが、その手順に問題がありました。
- サーバー側でSSL設定する
- WordPressアドレスをhttpsに変更
SSL設定する前にWordPressアドレスを「https」に変更すると、管理画面にログインできなくなってしまうようです。
対処の手順
手順は以下の3ステップで行います。
- STEP1サーバー側で、データベースを変更する
- STEP2サーバー側で、SSLを有効化する
- STEP3WordPress側で、アドレスを「https」に変更する
詳しく画像を見ながら、手順を解説していきます。
1.サーバー(ConoHa WING)で、データベースを変更する
まずは、ConoHa WINGのサーバーにログインします。
「サイト管理」→「データベース」→「ユーザー」→管理ツール「phpMyAdmin」をクリック。
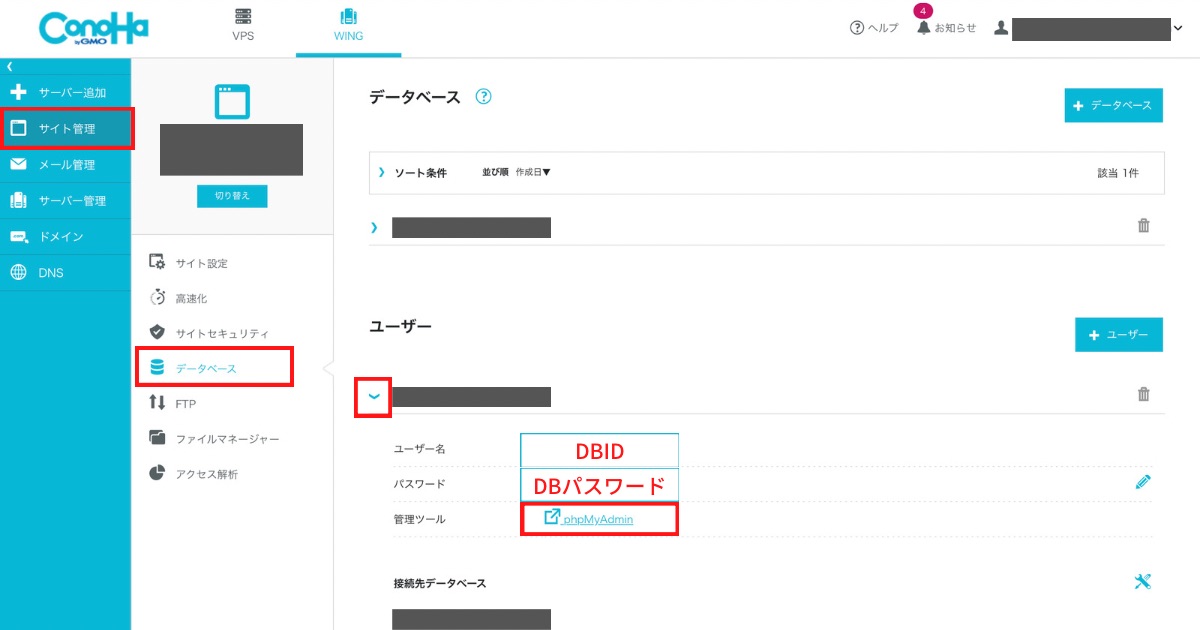
WordPressを開設した時に取得したDB(データベース)IDとDBパスワードを入力してログイン。
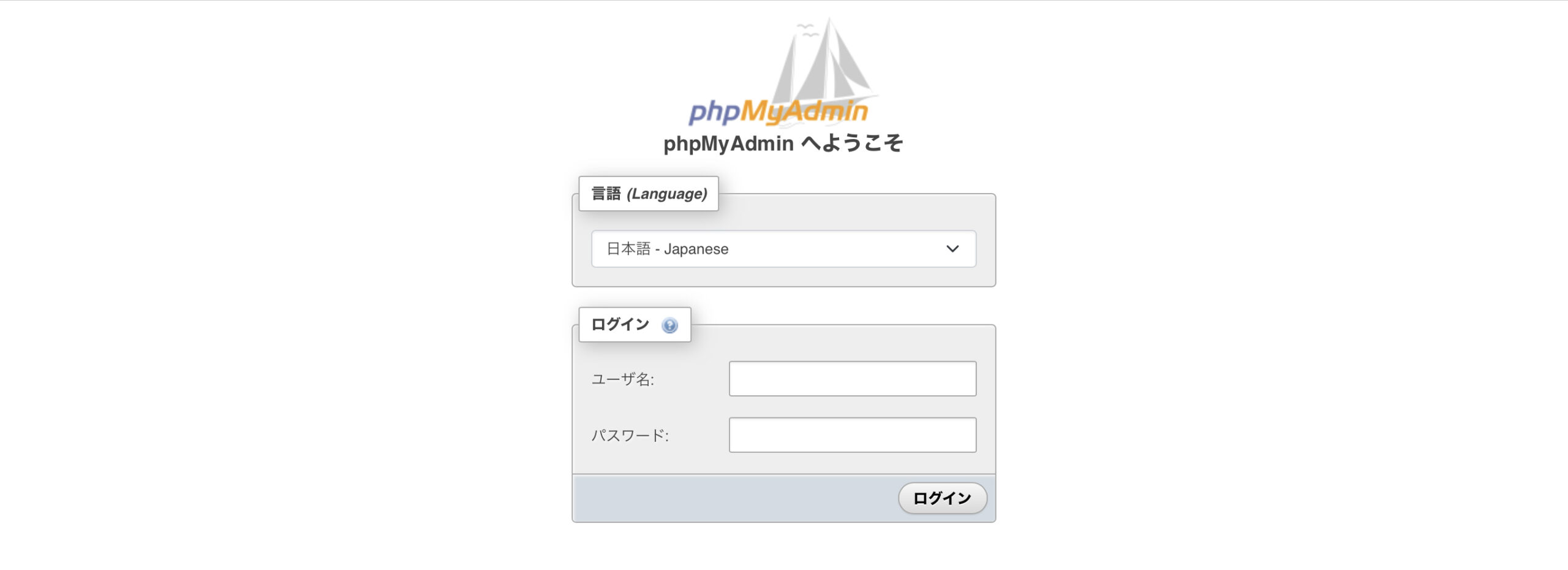
「wp-options」をクリックするとデータが表示されるので、一番上の「siteurl」の編集をクリック。
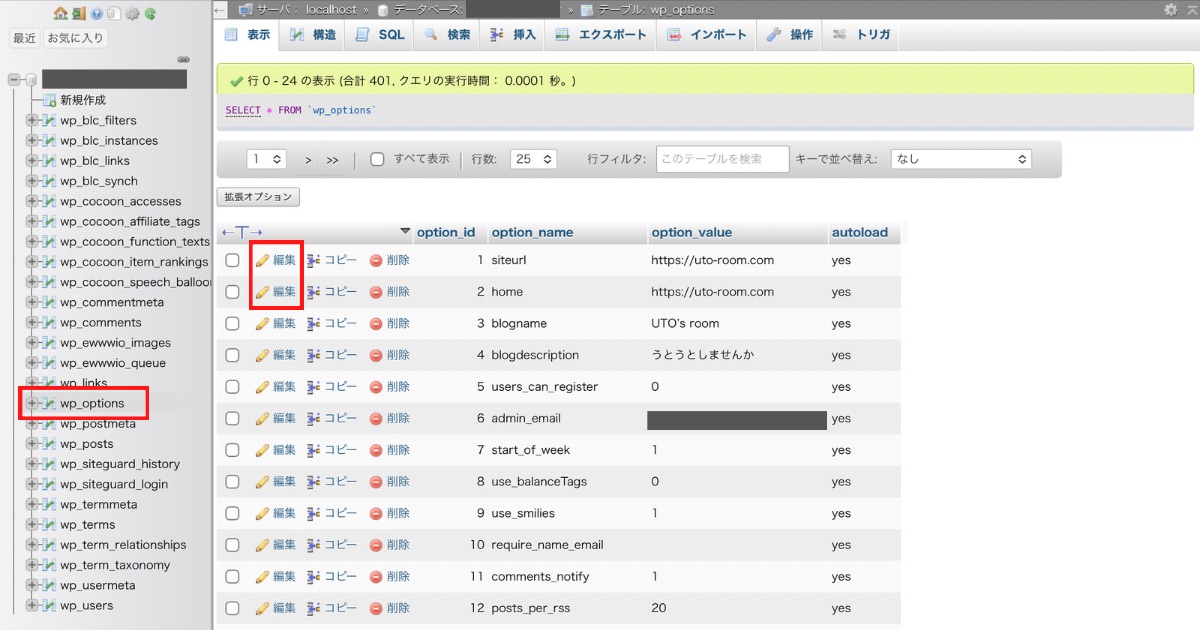
変更してしまった部分「https」のsを削除して実行をクリック。
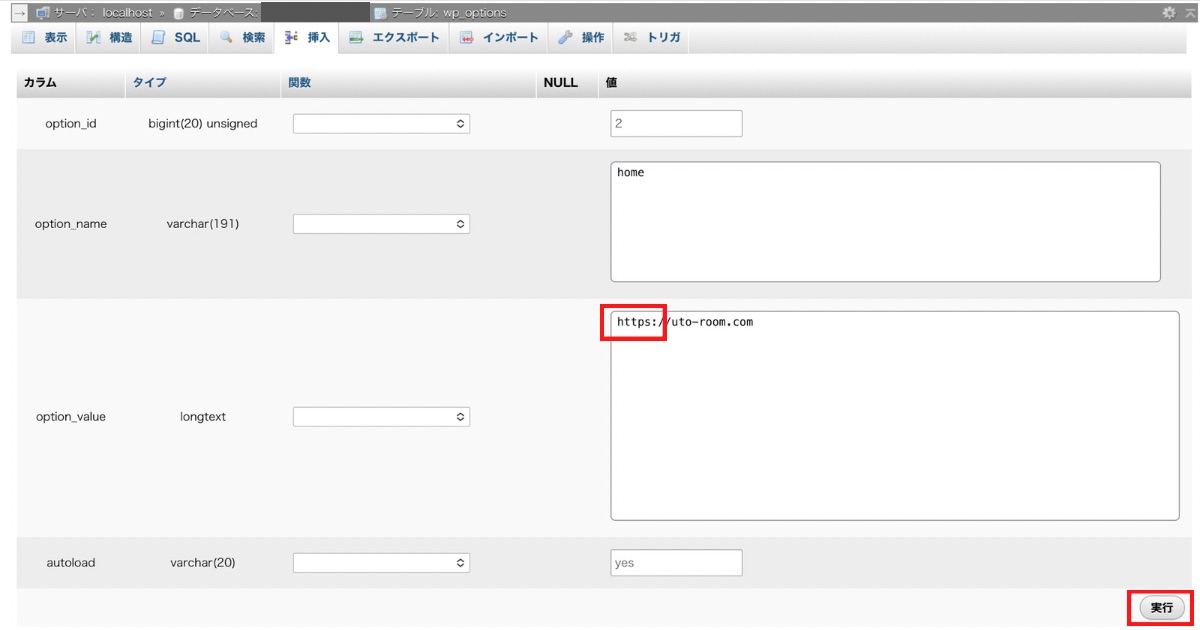
「siteurl」に続き、2行目の「home」も同様に変更して完了です。
これらを変更した時点で、管理画面にはログインできるようになっているはずです。
2.サーバー(ConoHa WING)で、SSLを有効化する
「サイト管理」→「サイトセキュリティ」→「無料独自SSL」の「利用設定」をONにします。
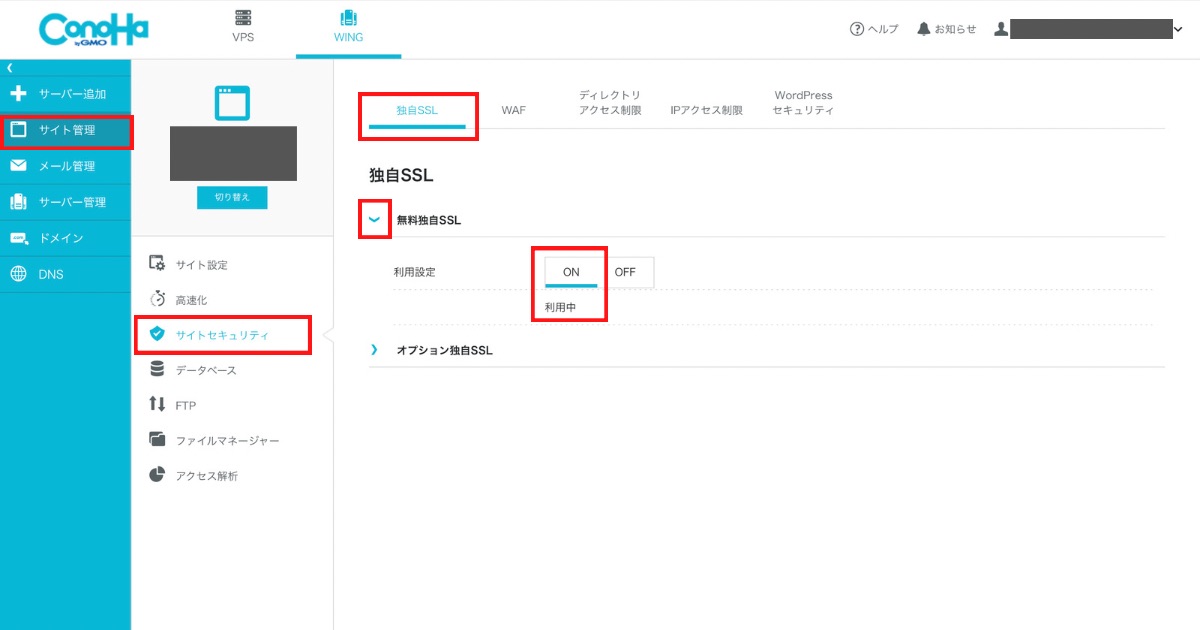
「サイト管理」→「WordPress」→かんたんSSL化の「SSL有効化」をクリック。
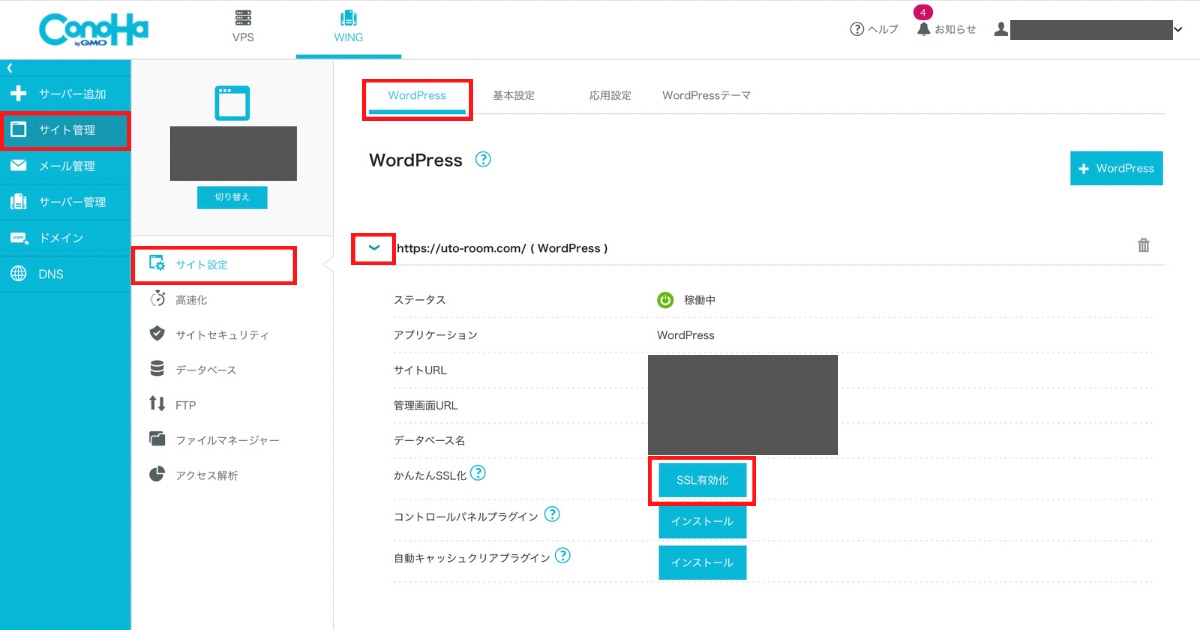
「成功しました」と表示されればOK!!
3.WordPressアドレスを「https」に変更する
「サイト管理」→「サイトセキュリティ」→「無料独自SSL」の「利用設定」が「利用中」になっていることを確認します。
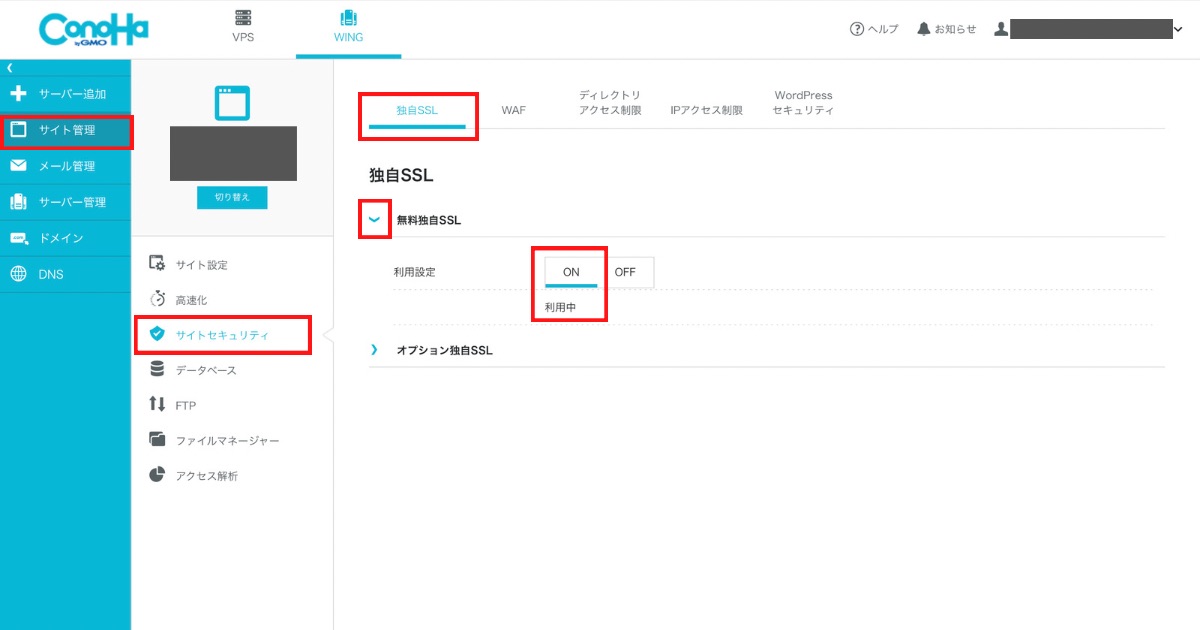
WordPressの管理画面から→WordPressアドレスの「http」を「https」に変更して完了です。
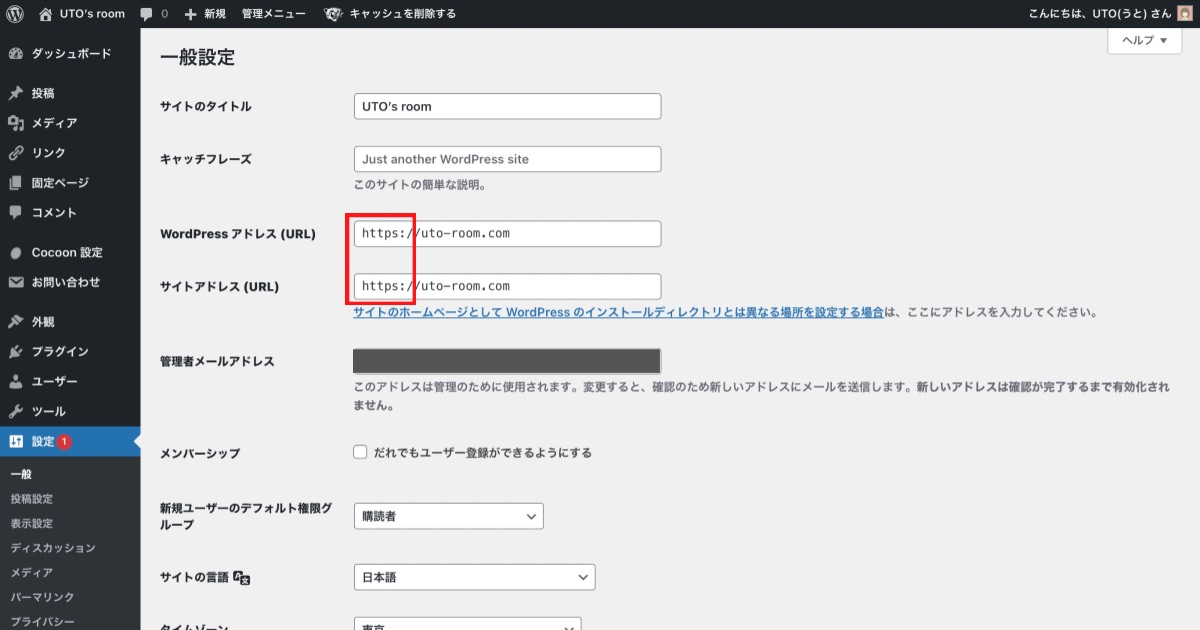
まとめ
このミスは初心者にはあるあるのミスらしいのですが、初心者なので対処法がサッパリ分からず、めちゃくちゃ動揺しました。サイトを削除しようとまでした私です(笑)。
きちんと手順を踏むのが大切なことがよく分かったハプニングでした。
この記事がみなさまのお役に立てれば幸いです。

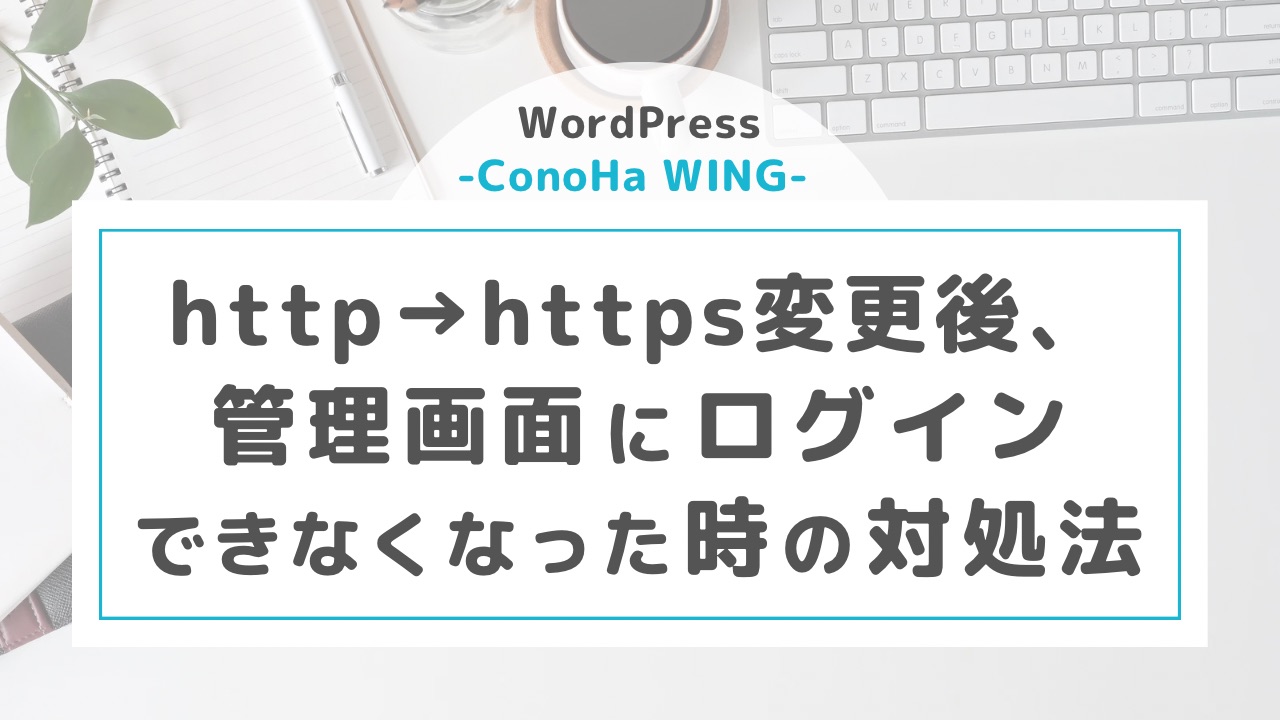



コメント