ブログをもっと集客するために、Pinterest(ピンタレスト)を利用したいと思っているけど、やり方がよく分からないとお悩みではありませんか?
今回は、Pinterestとブログを連携させる方法を、わかりやすく解説していきます。
この記事で分かること
Pinterestのビジネスアカウント登録

Pinterestのアカウントには、個人とビジネスの2種類があります。
ブログを登録するには、ビジネスアカウントを作成する必要があります。
ビジネスアカウントを作る方法は以下の2通りです。
ここからは、1番目の、すでにPinterestの個人アカウントを持っている人が、ビジネスアカウントに変更する方法を解説します。
まずは、Pinterestで、自分のアイコンをクリック。
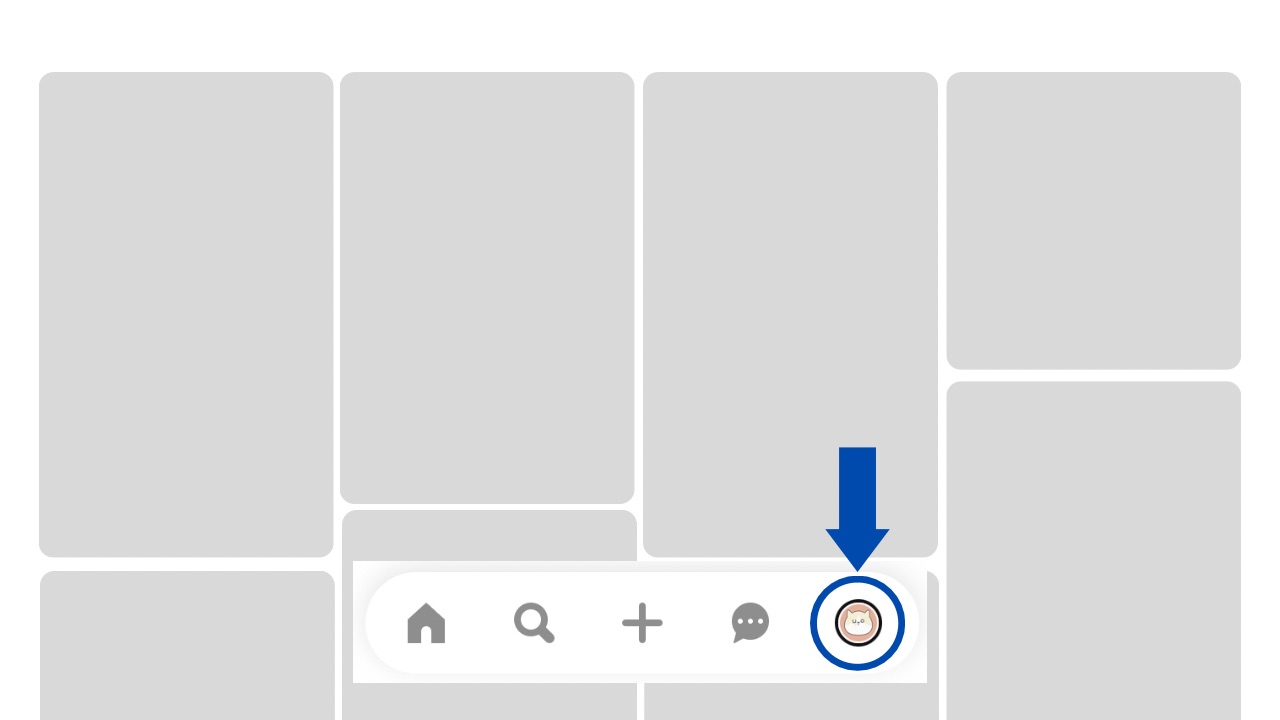
画面右上の「…」(または∨)をクリック。
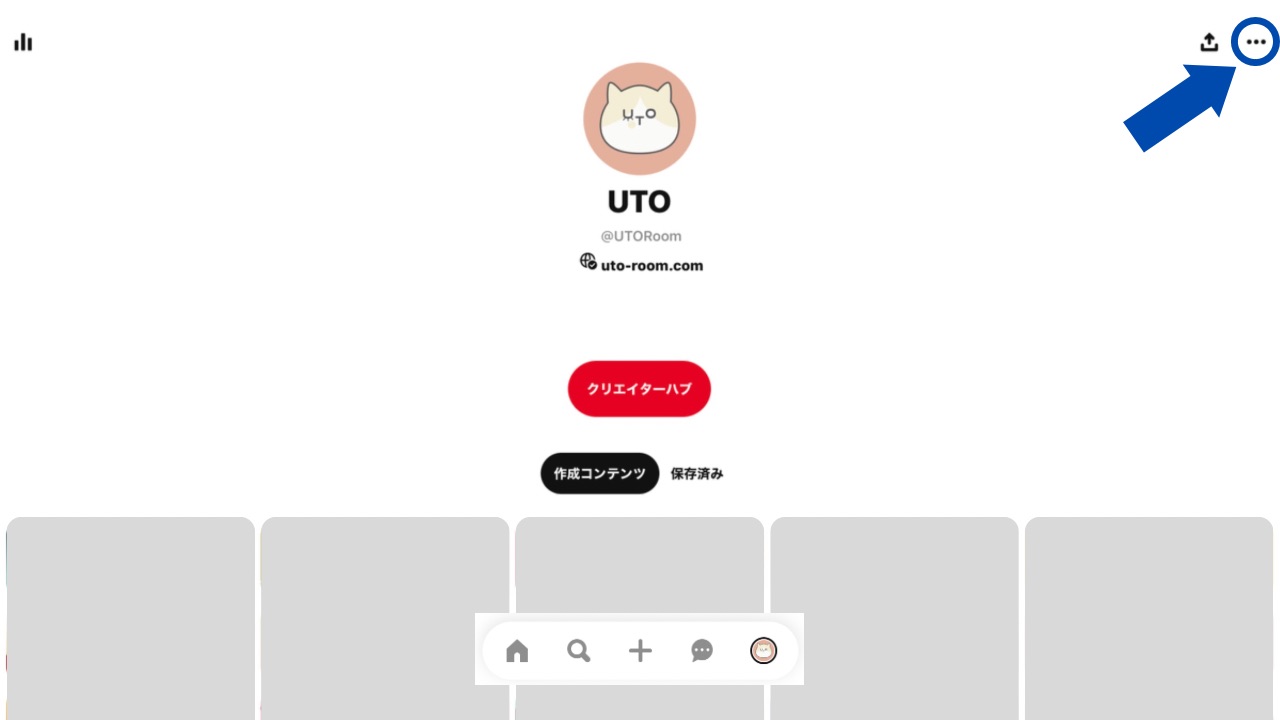
「設定」をクリックします。
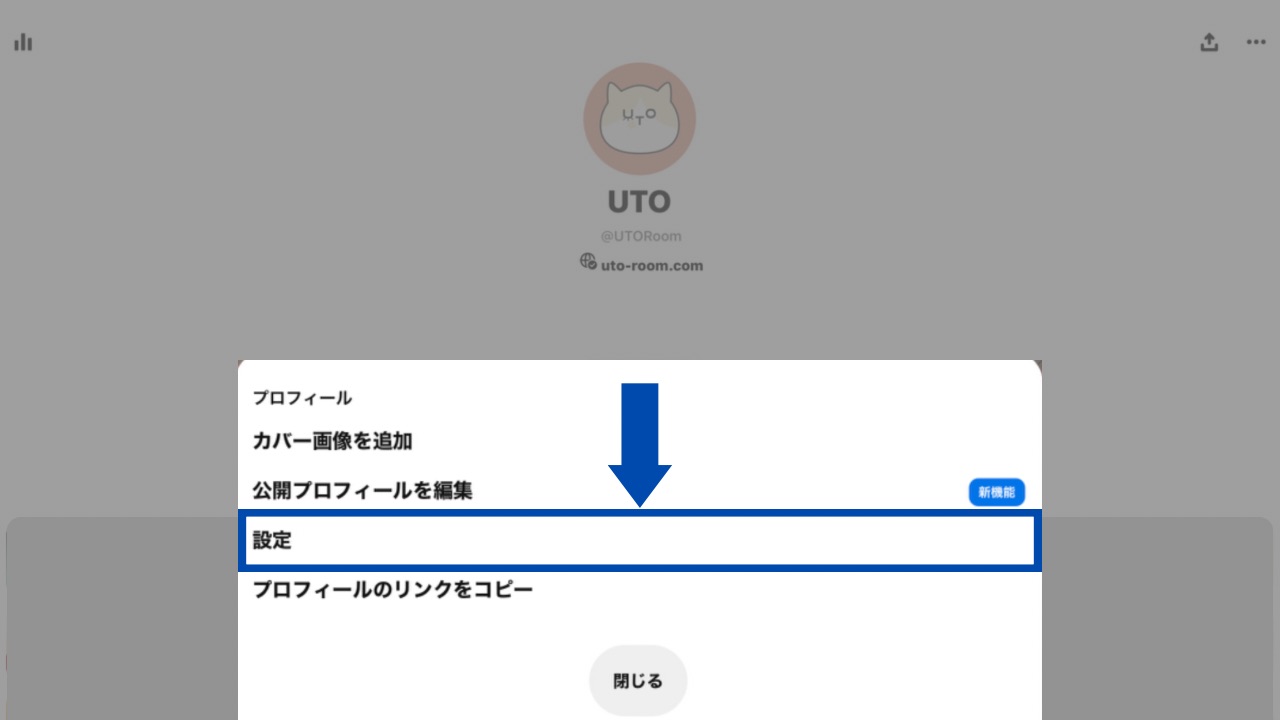
「アカウント管理」をクリック。
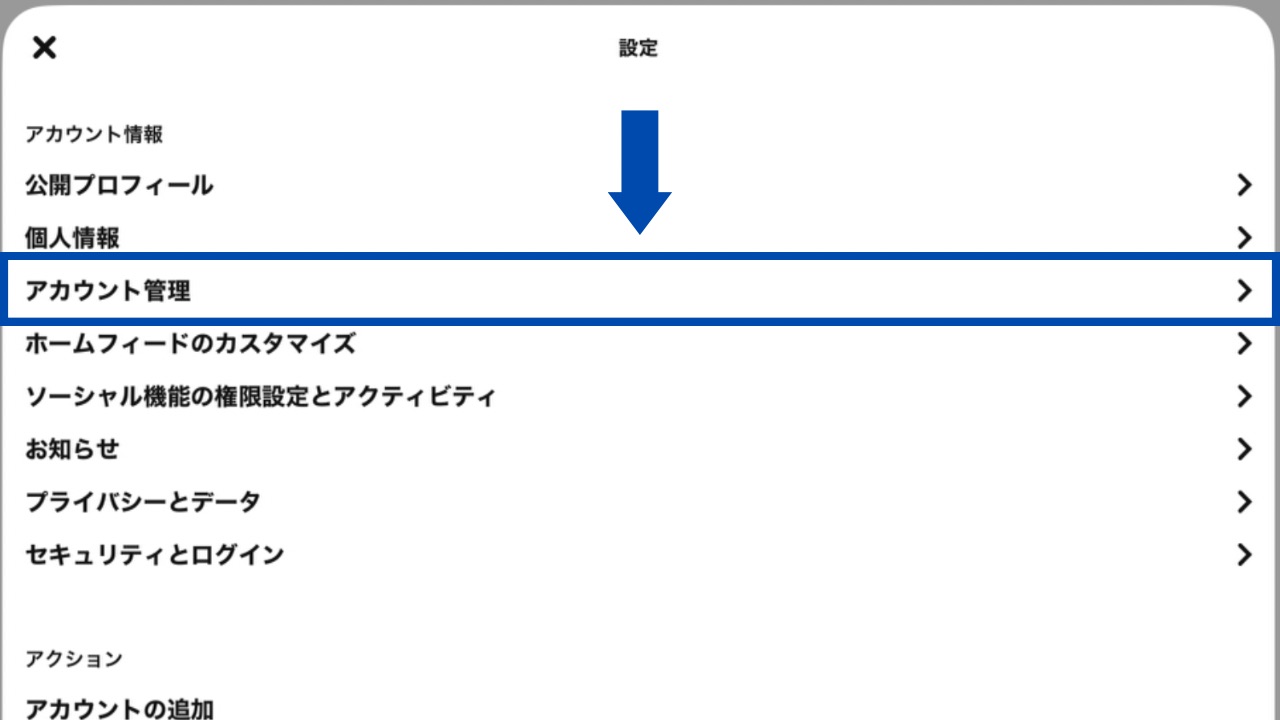
「ビジネスアカウントへの切り替え」をクリック。
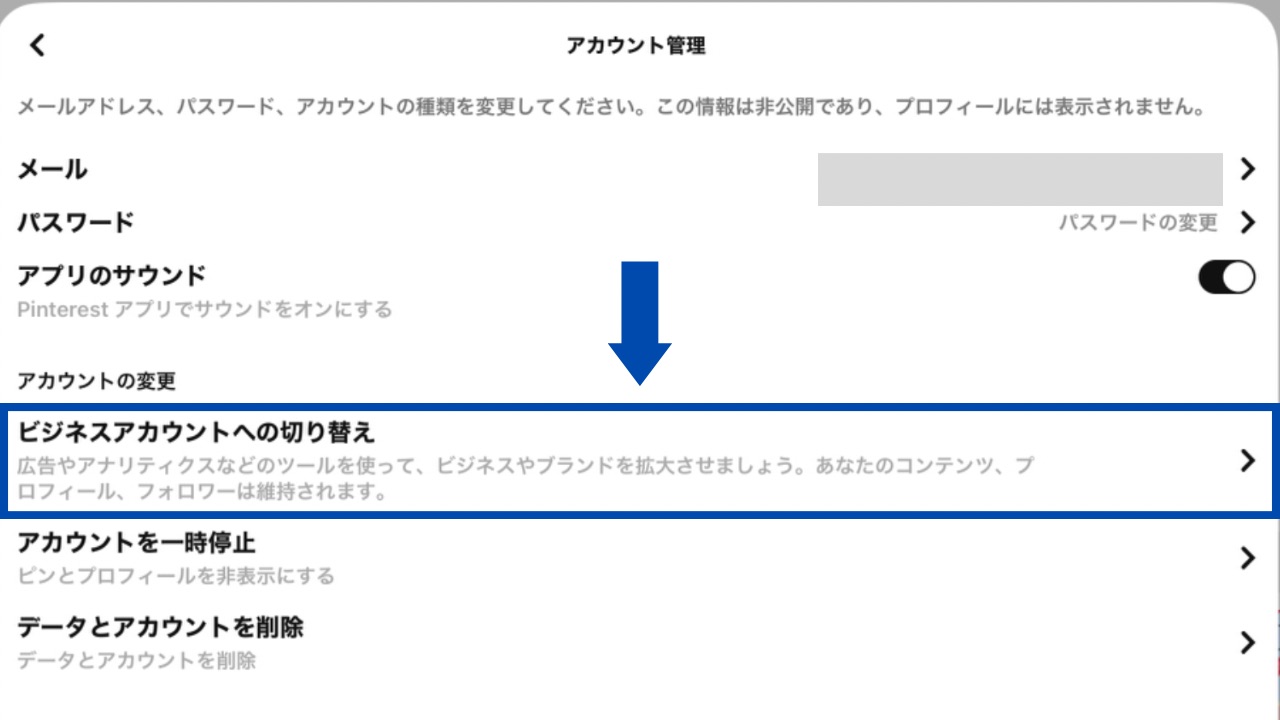
「アカウントを切り替える」をクリック。
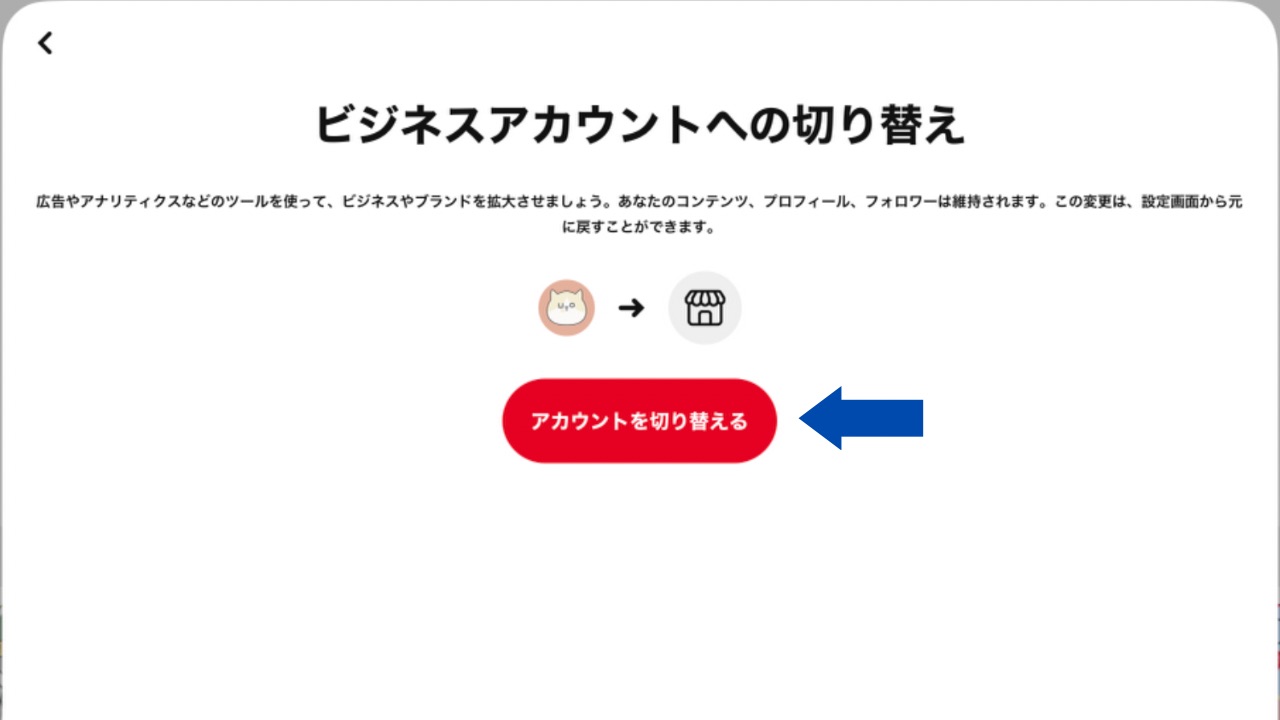
プロフィール名を入力したら「次へ」。
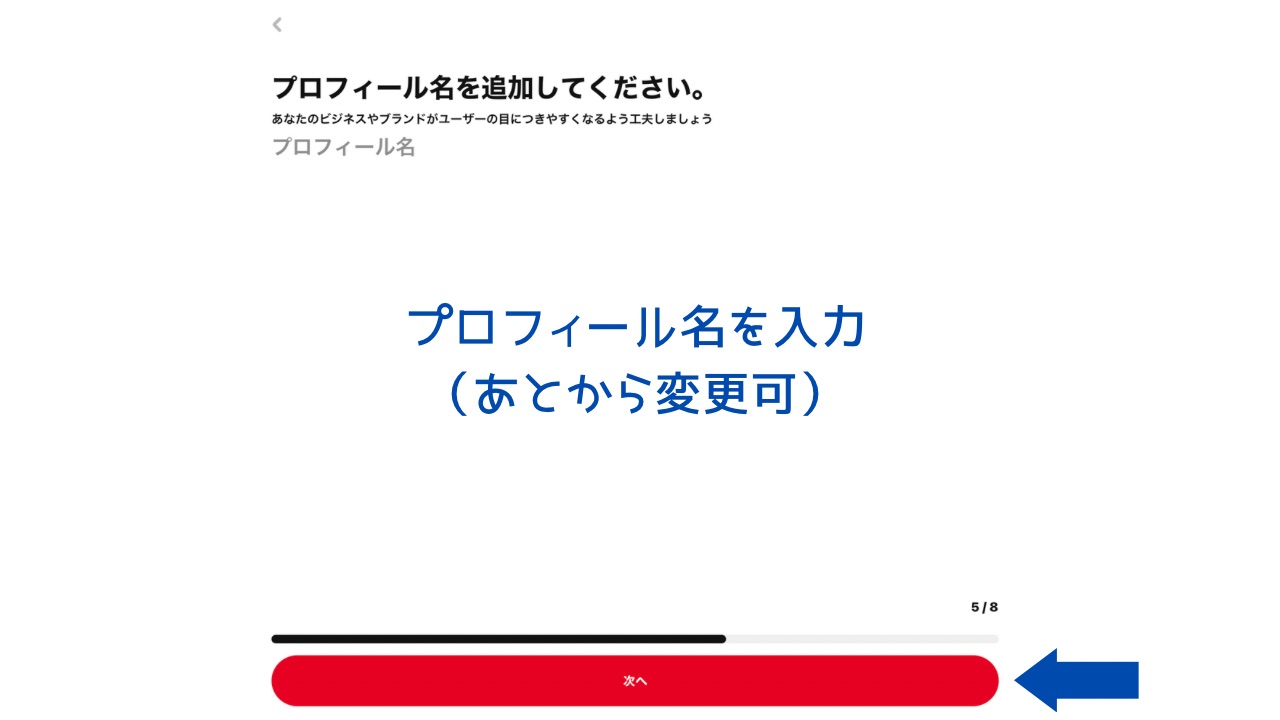
ブログのURLを入力して「次へ」。
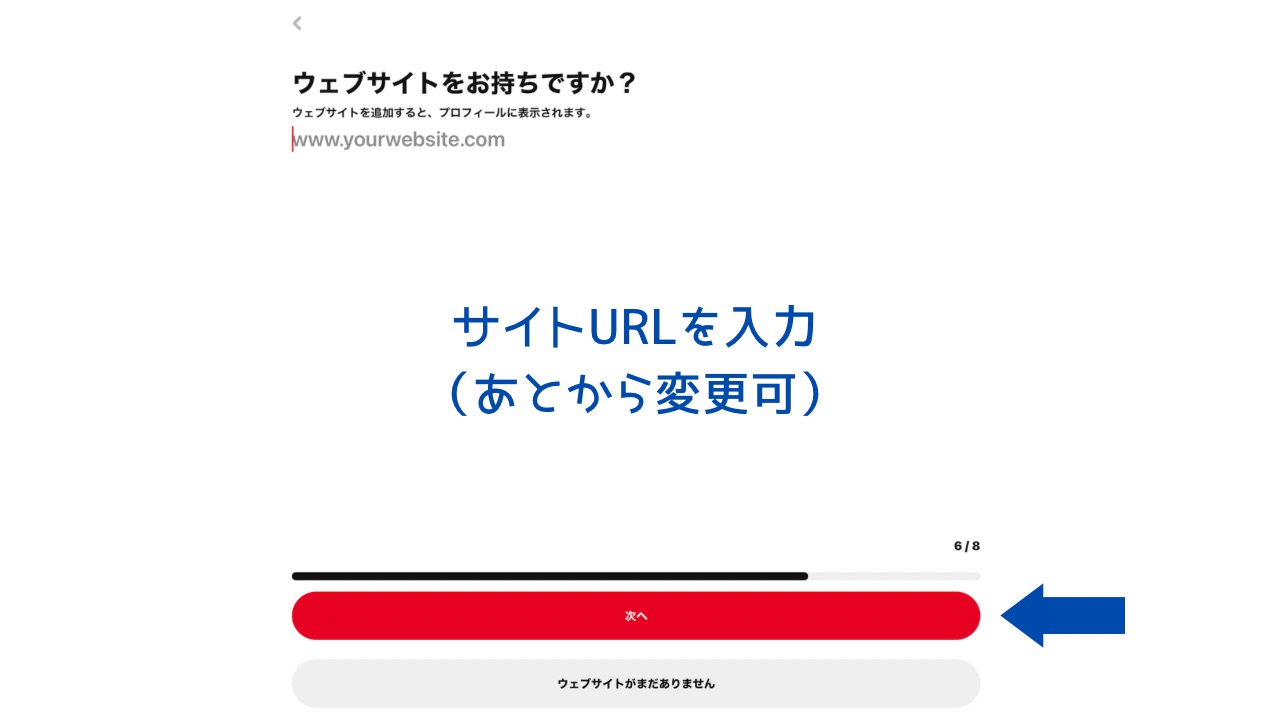
ビジネスの内容を選択して「次へ」。
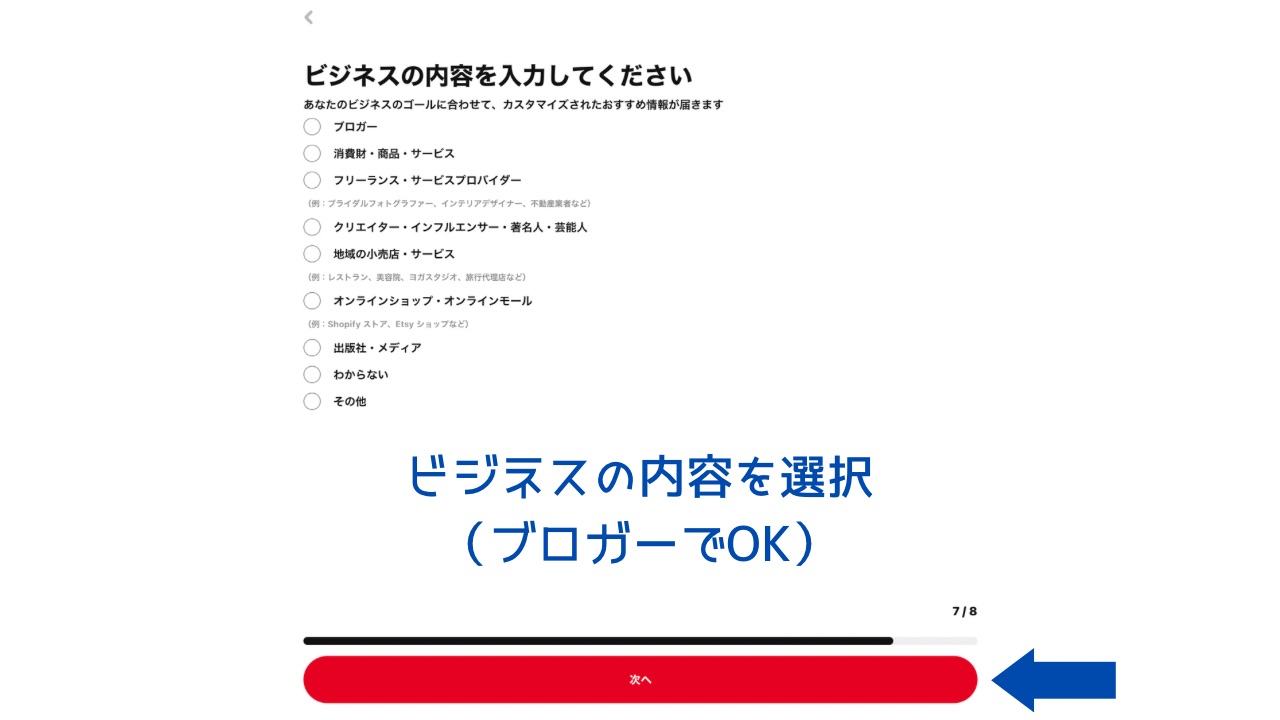
質問に答えて「次へ」をクリックしてください。
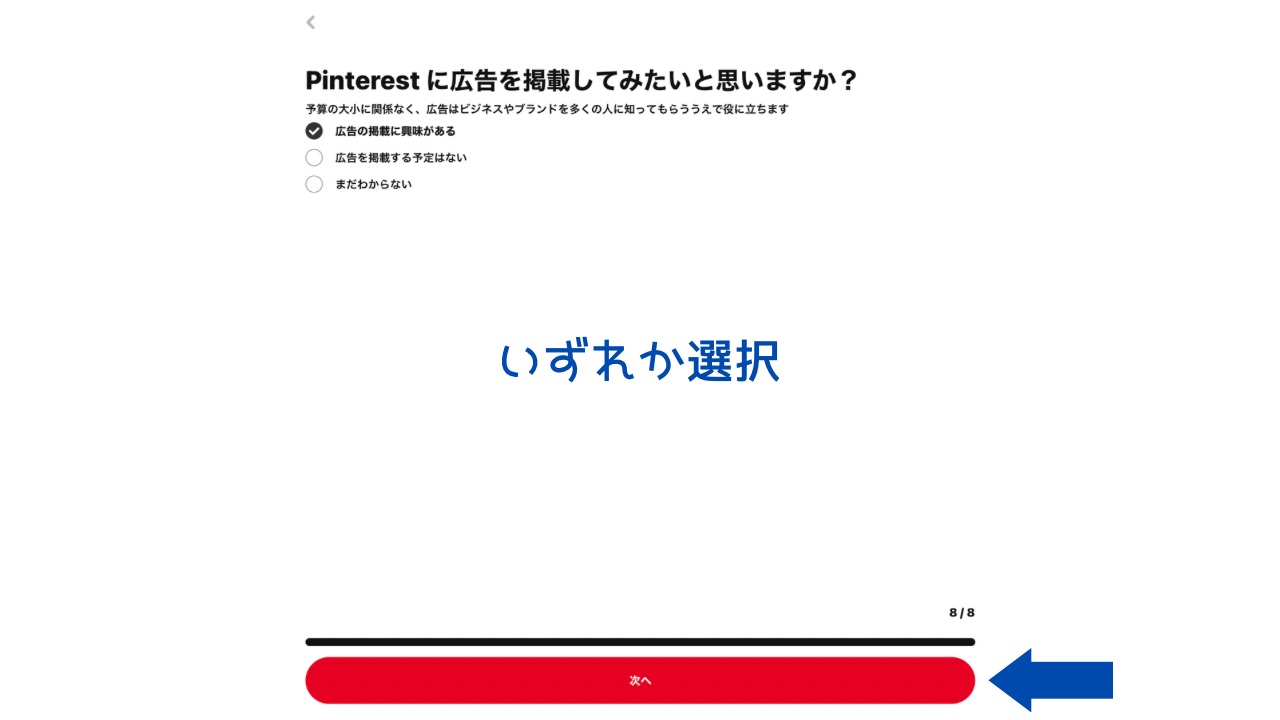
これで、ビジネスアカウントの作成は完了です!!
Pinterestとブログを連携する
ビジネスアカウント登録ができたら、自身のブログとPinterestを連携します。
Pinterestにログインした画面から、画面右上の「∨」をクリック。
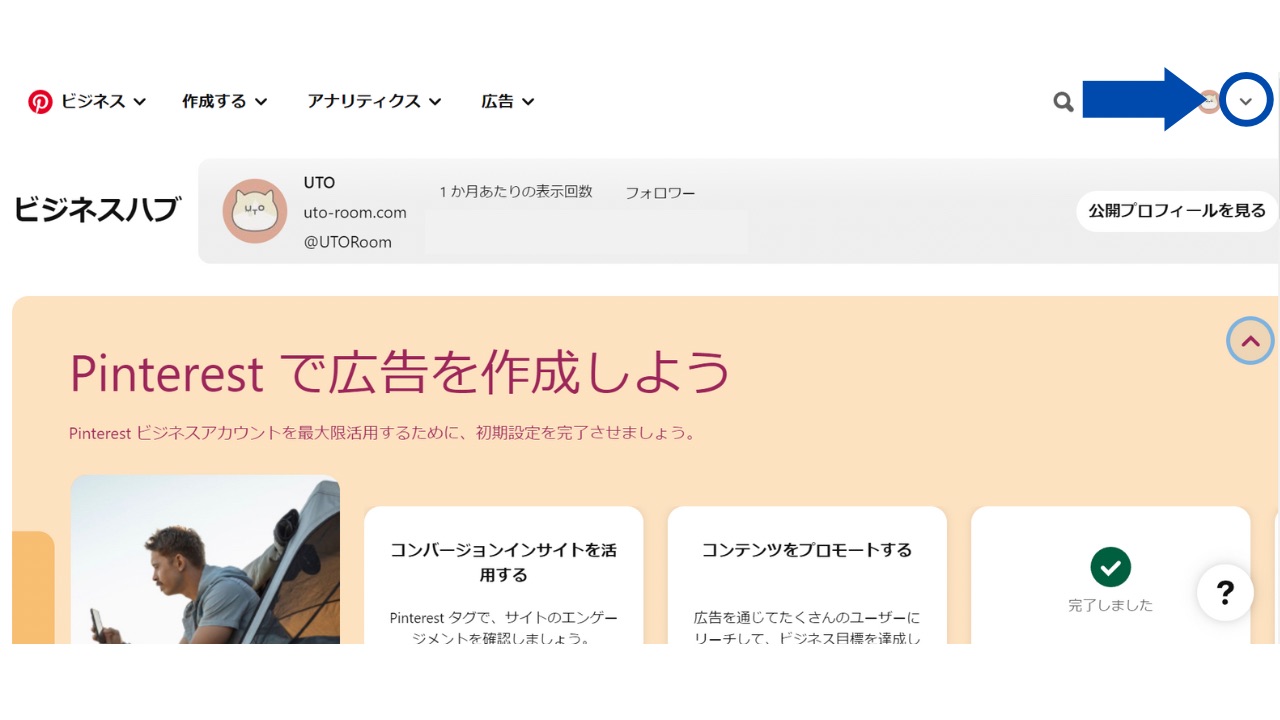
「設定」をクリック。
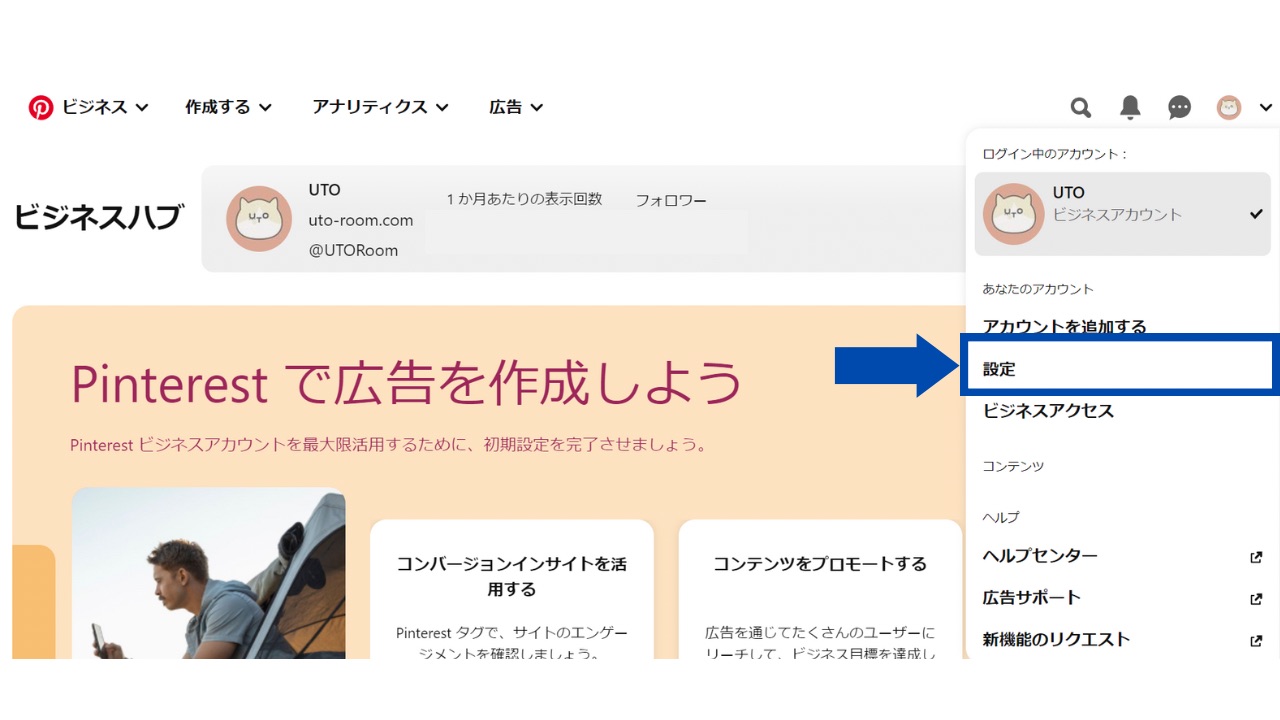
「認証済みのアカウント」をクリック。
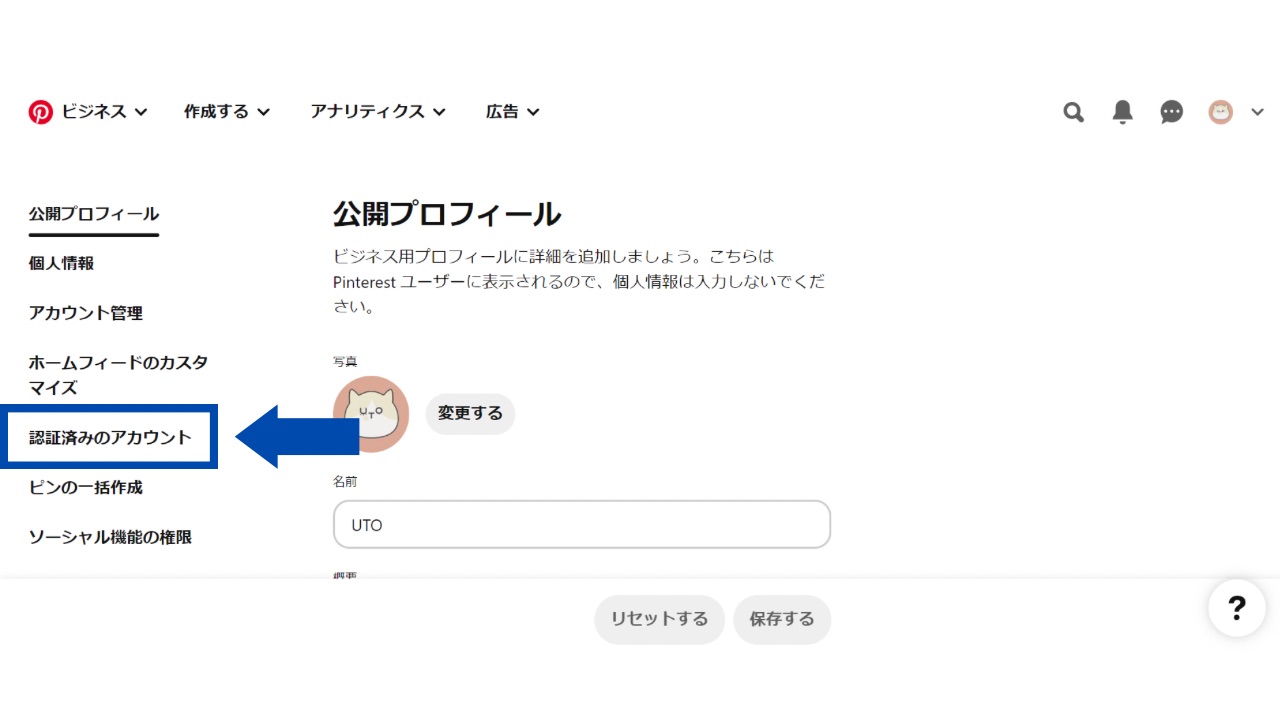
「認証」をクリック。
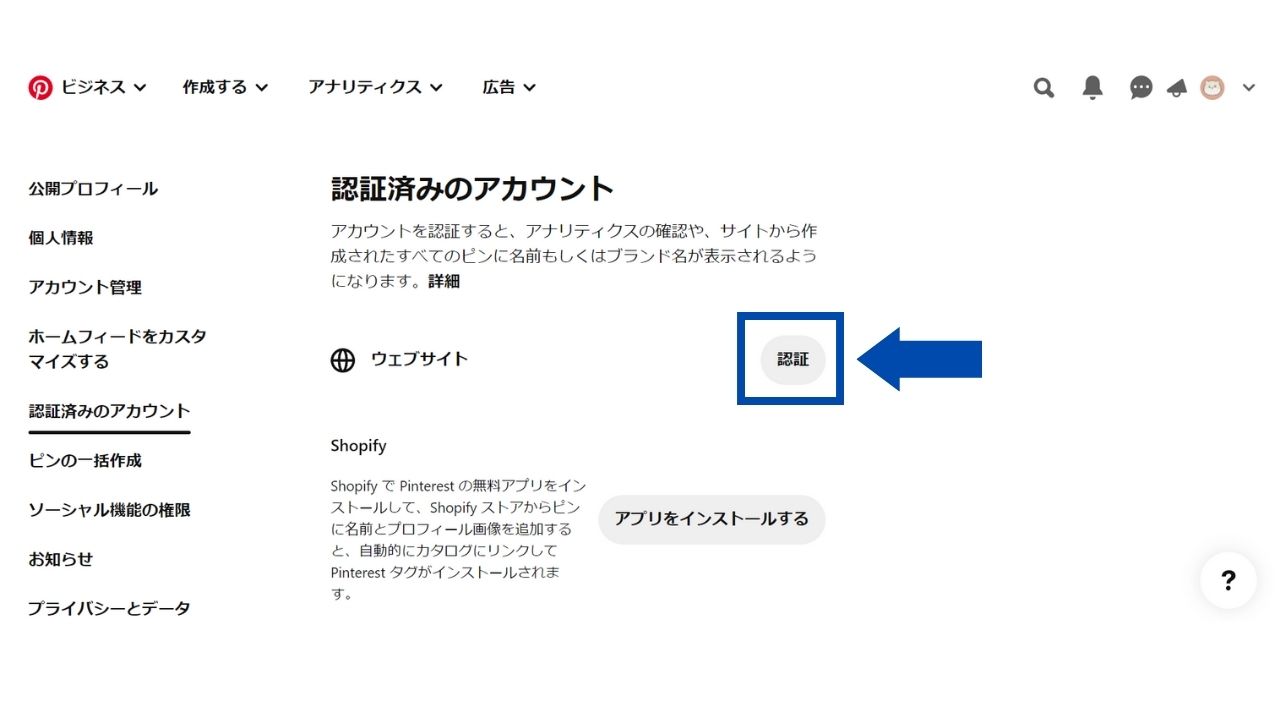
すると、以下のような画面に切り替わります。
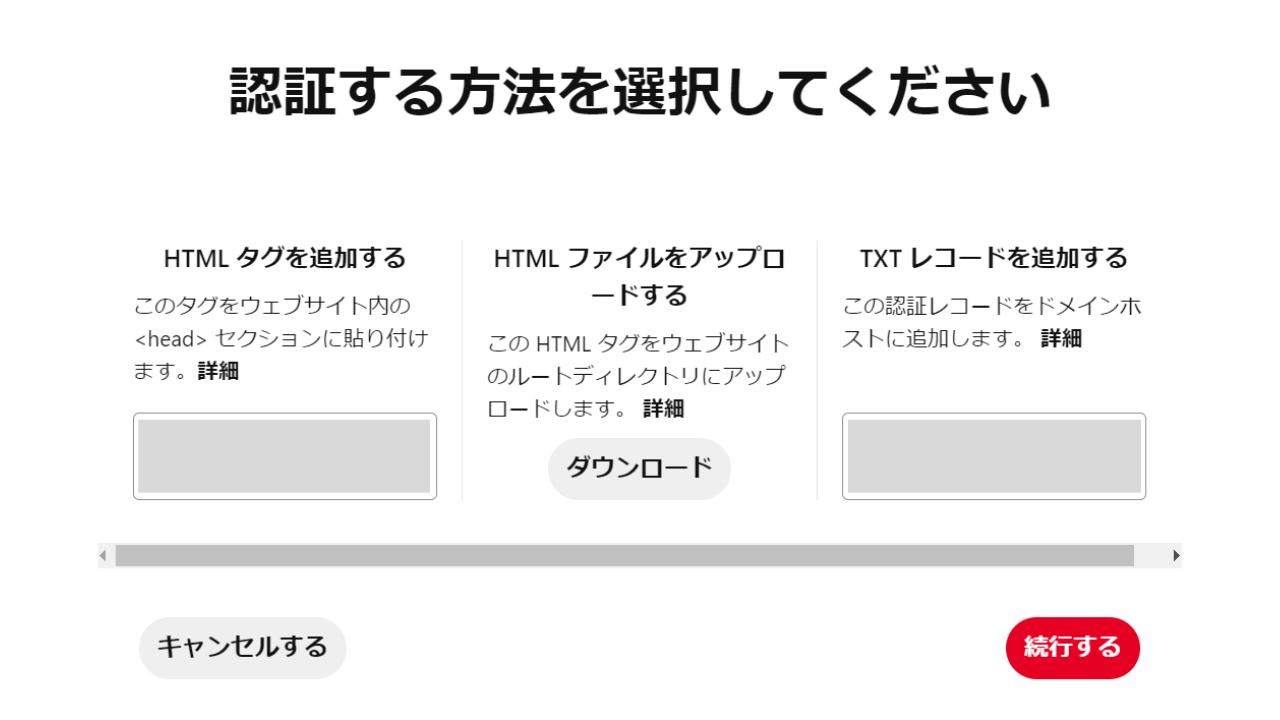
ここでウェブサイトを認証する方法は3つありますが、以下の2つの方法をご紹介します。
簡単なのは「1」の方法なので、「1」を実行して認証できなかったら「2」を試してみてください。
1.HTMLタグを追加する方法
まずは簡単な、HTMLタグを追加する方法。
「HTMLタグを追加する」の下にあるコードをコピーします。
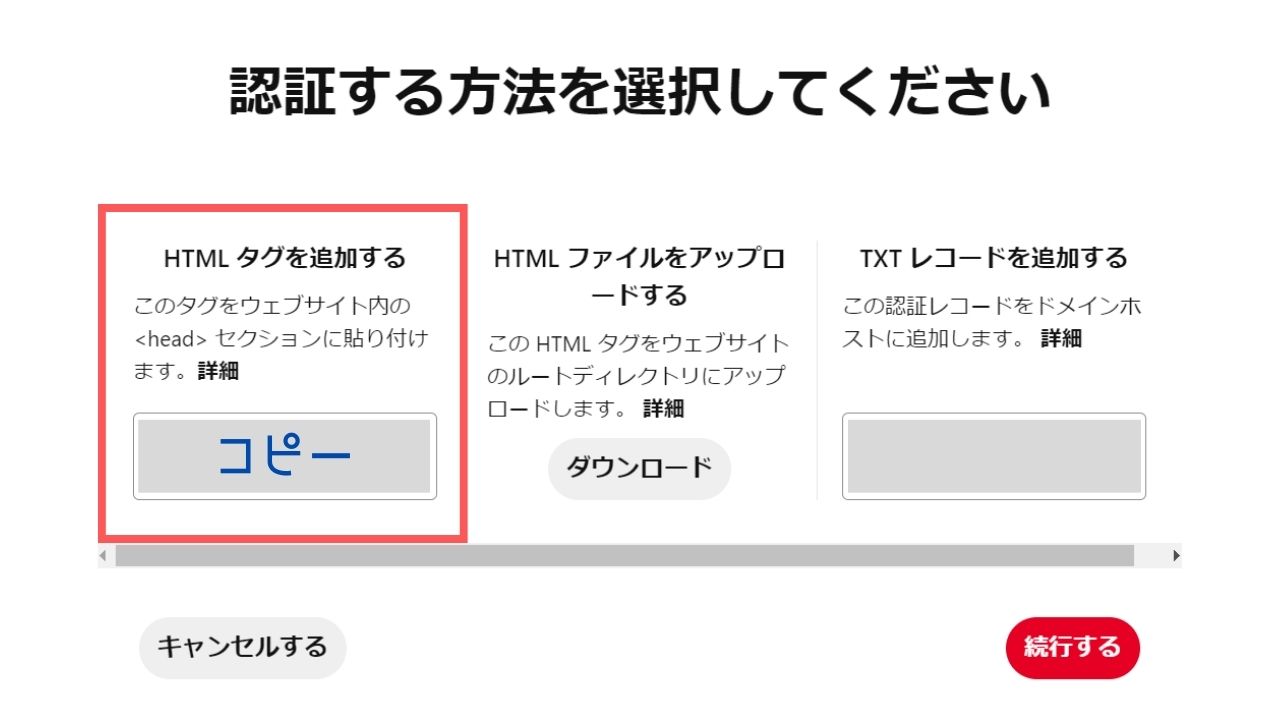
コピーしたタグは、ウェブサイト内の<head>セクションに貼り付けてください。
Cocoonテーマの場合
Wordopressの管理画面から、「cocoon設定」>「アクセス解析・認証」に進みます。
「ヘッド用コード」に貼り付けて保存してください。
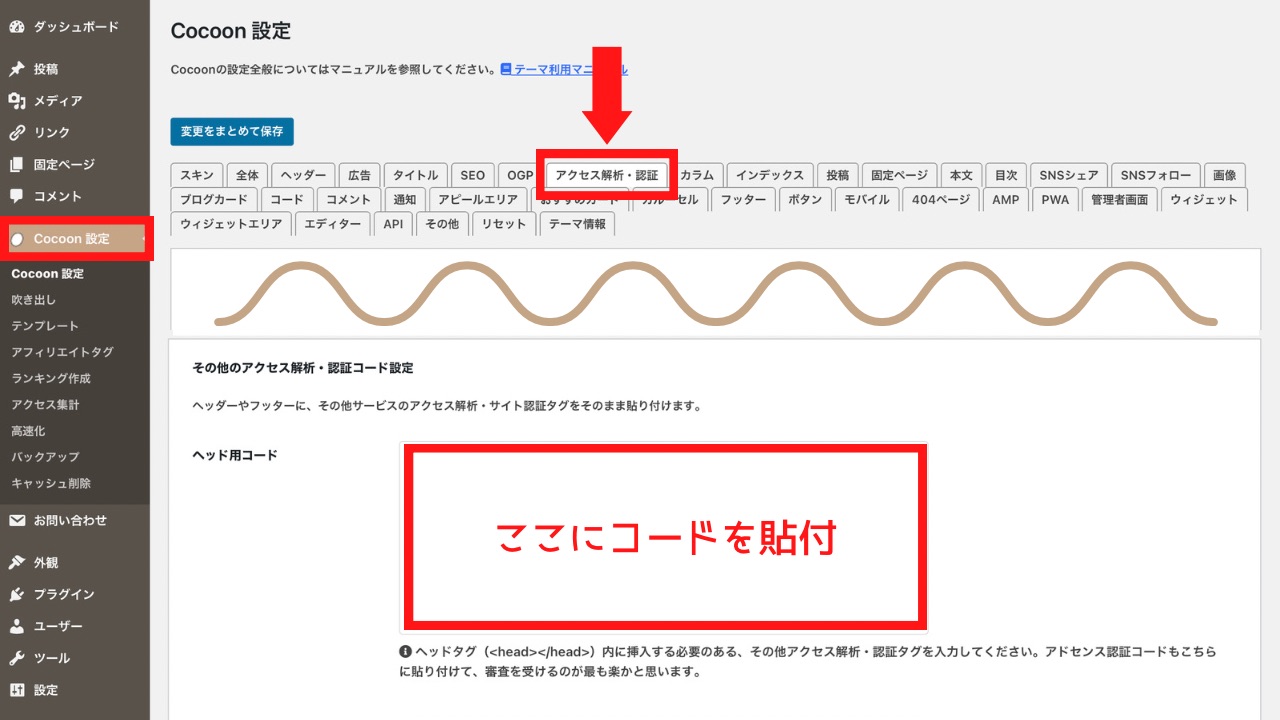
Pinterestに戻って「続行する」をクリックします。
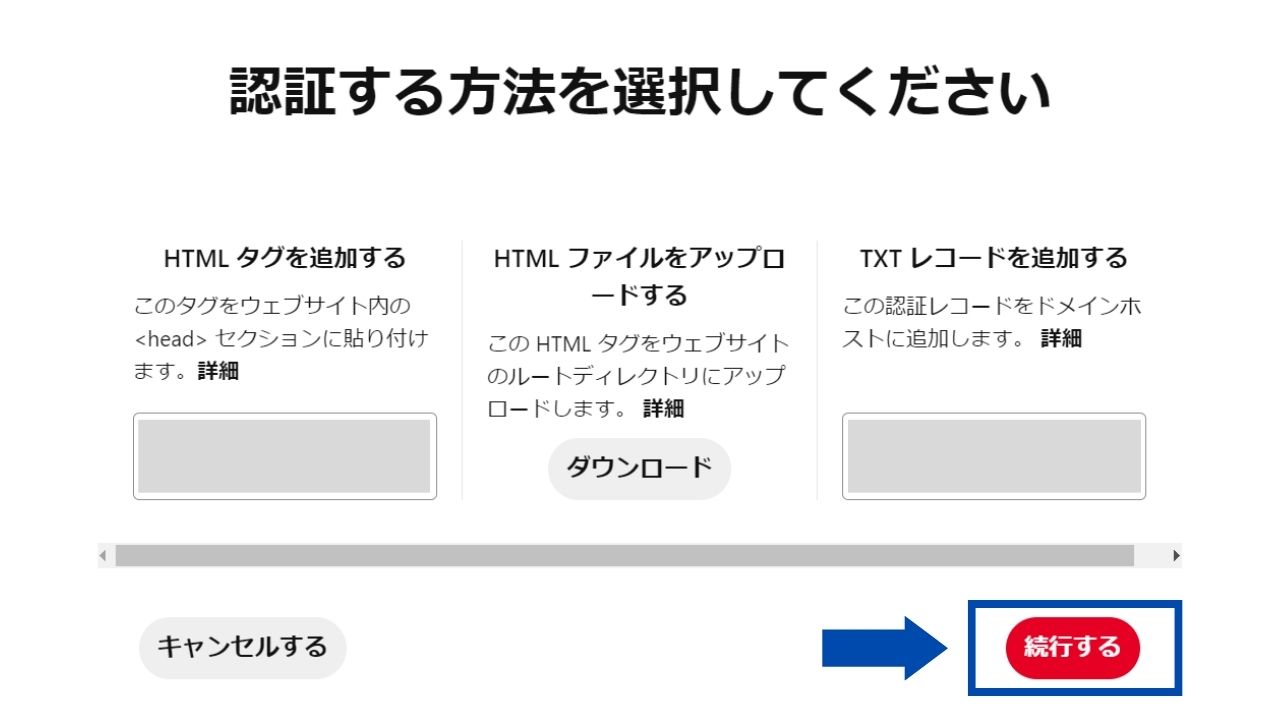
URLを入力したら、「確認する」をクリック。
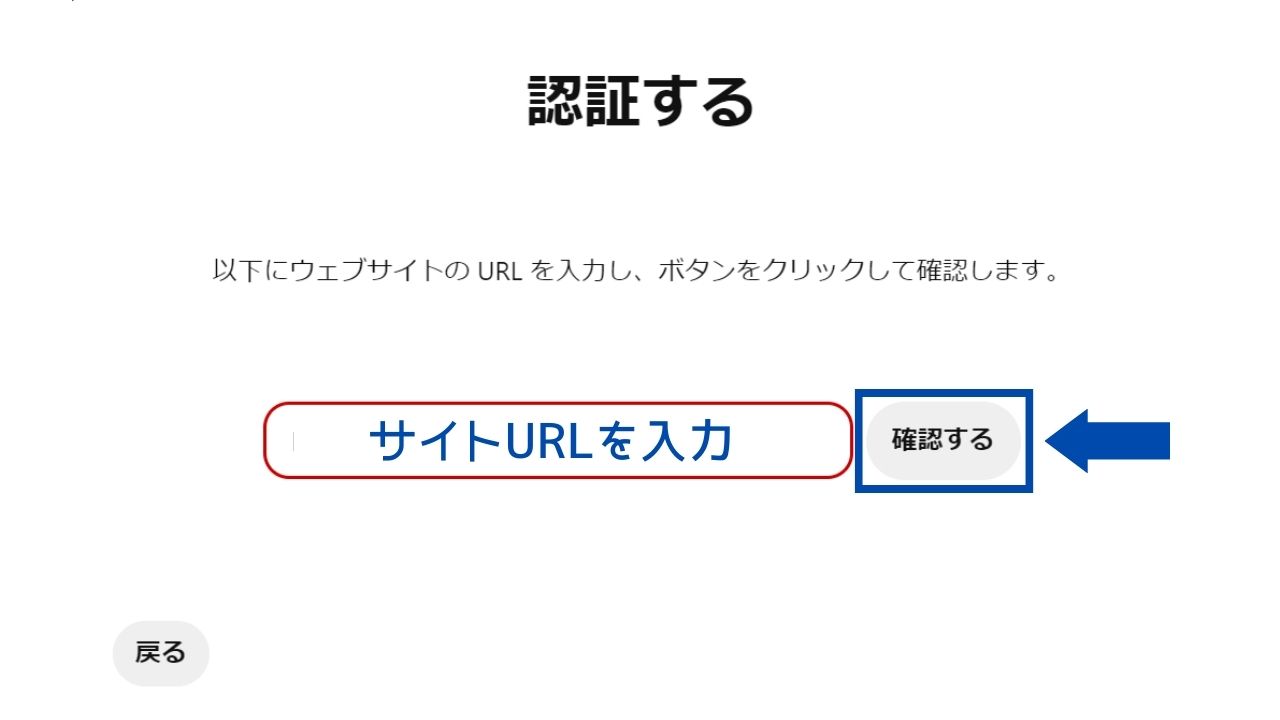
以下のような表示が出たら、連携完了です!!
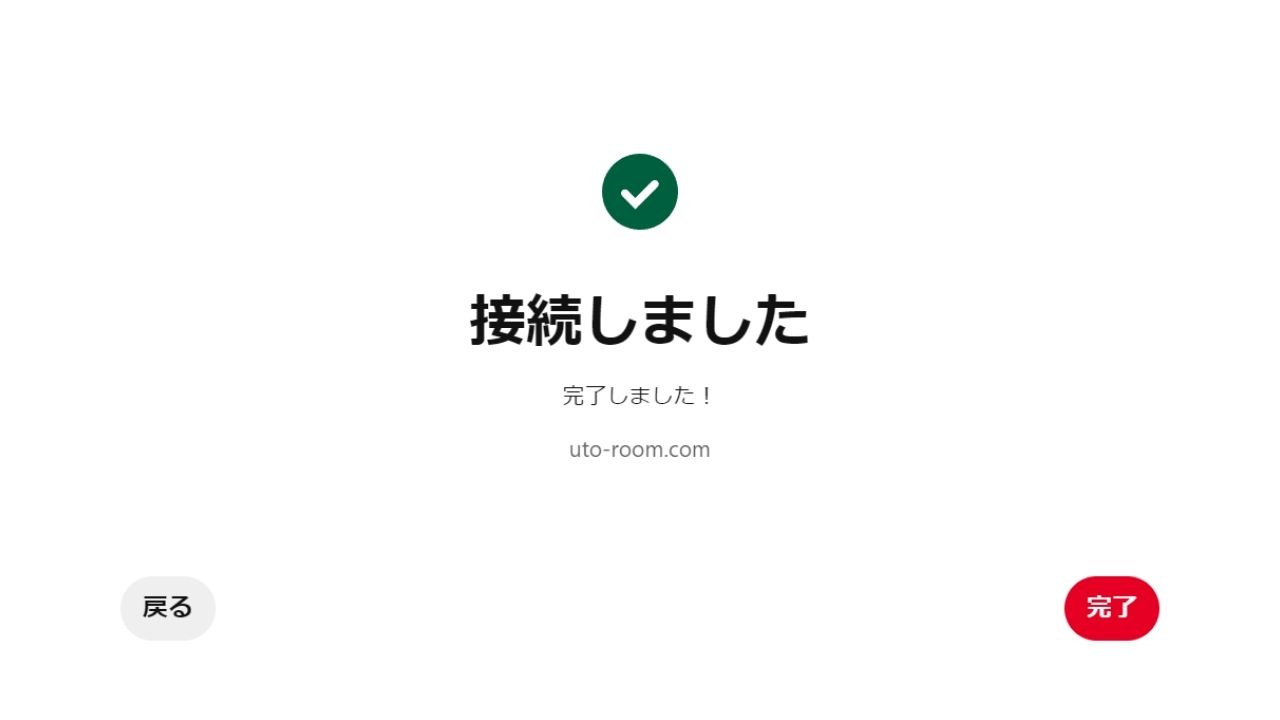
2.HTMLファイルをアップロードする方法
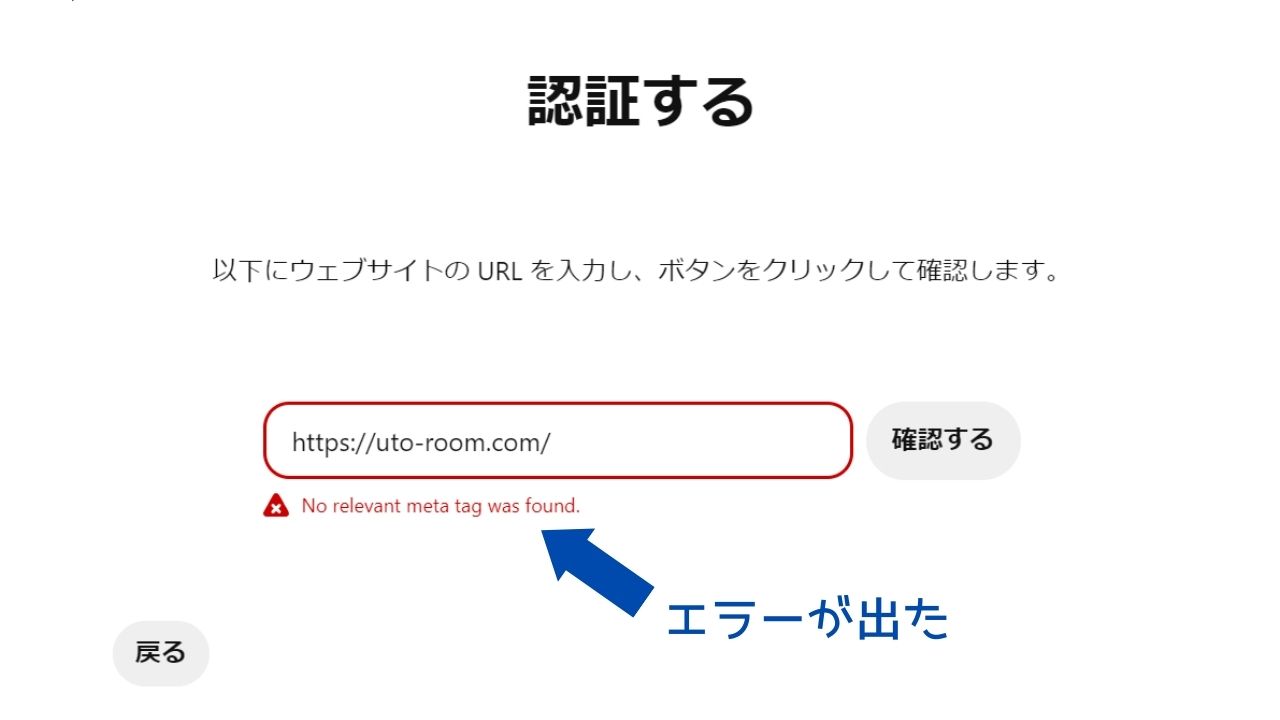
1の方法で何度やっても上のような表示しか出ない場合は、こちらの方法を試してみてください。
「HTMLファイルをアップロードする」の下にある「ダウンロード」ボタンをクリックして、HTMLファイルをダウンロードします。
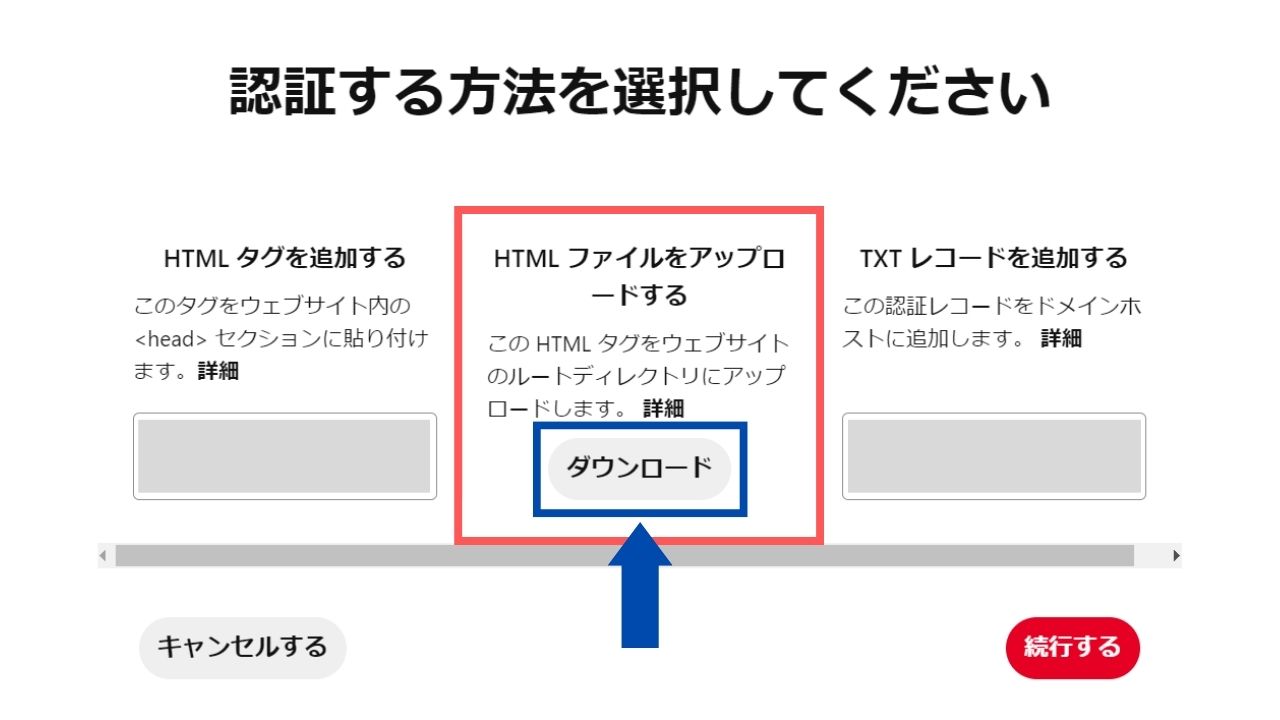
この取得したHTMLファイルをサーバ側にアップロードしてください。
サーバーがConoHaWINGの場合
まずはConoHaWINGのwebサイトからログインしてください。
「サイト管理」>「ファイルマネージャー」をクリックします。
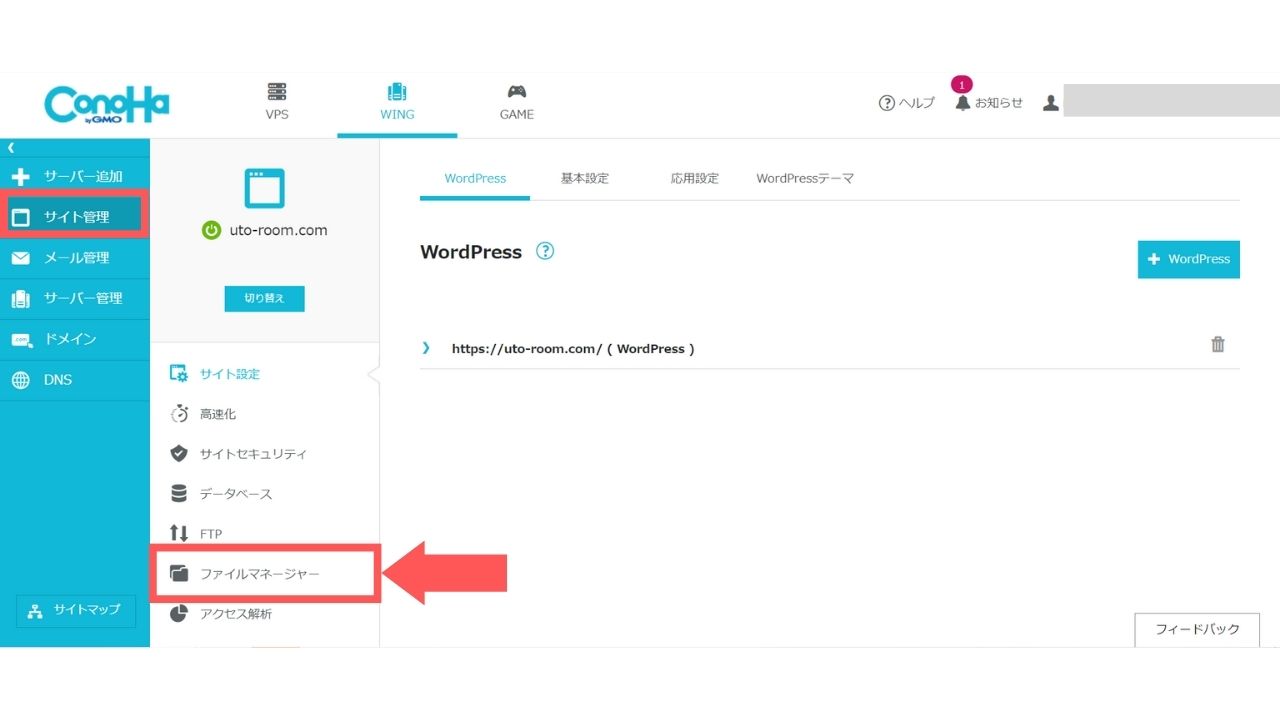
「piblic_html」フォルダから、「自分のサイトのドメインフォルダ」を開きます。
こちらに、ダウンロードしたファイルを保存してください。
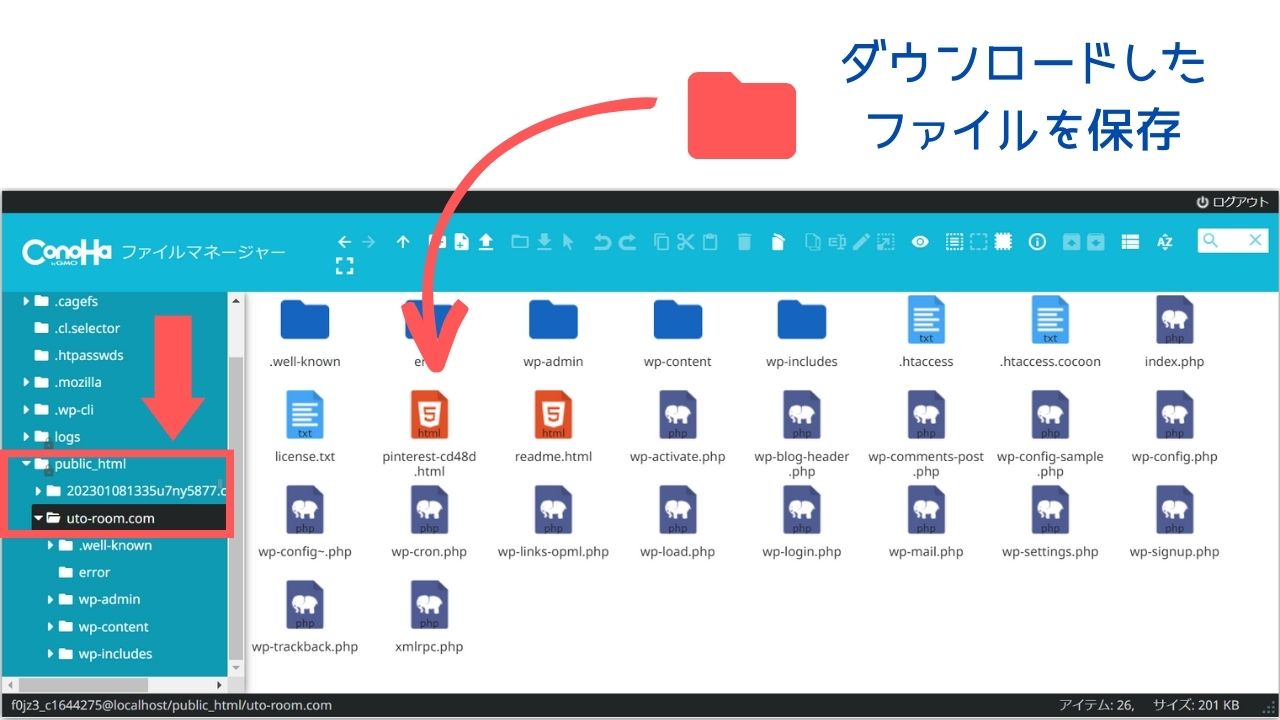
保存できたら、Pinterestに戻って「続行する」をクリックします。
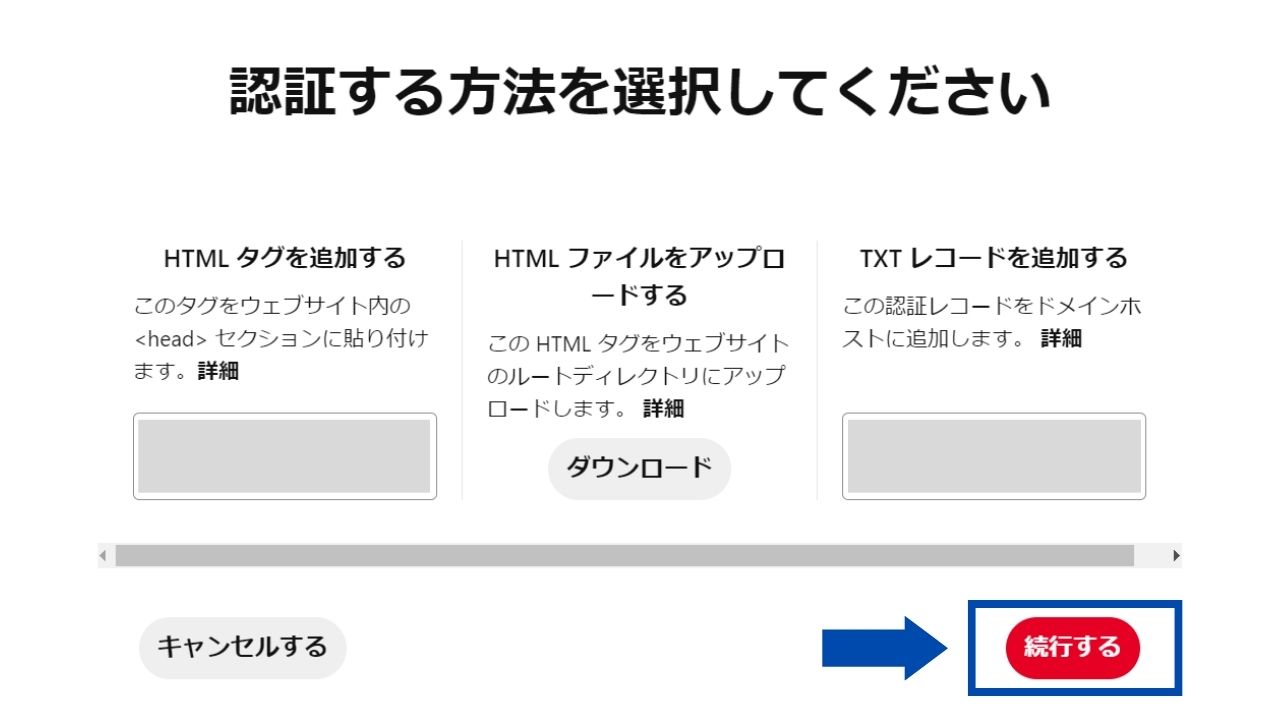
URLを入力したら、「確認する」をクリック。
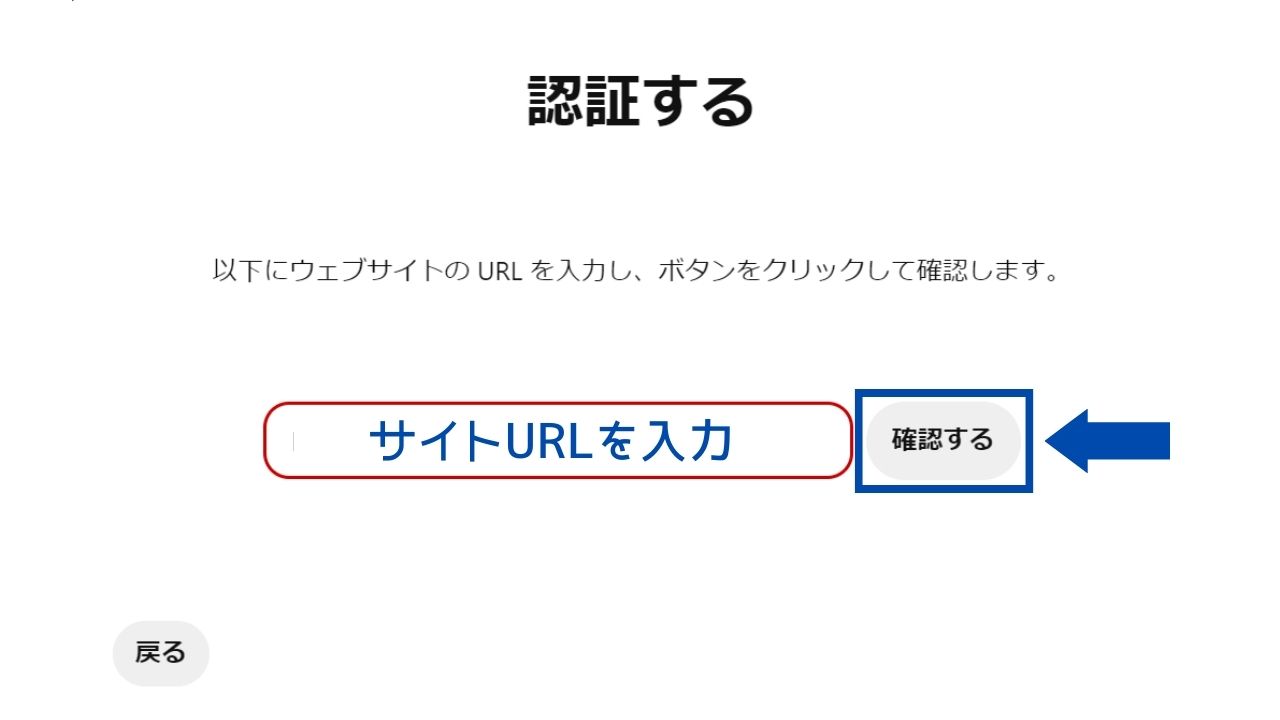
以下のような表示が出たら、連携完了です!!
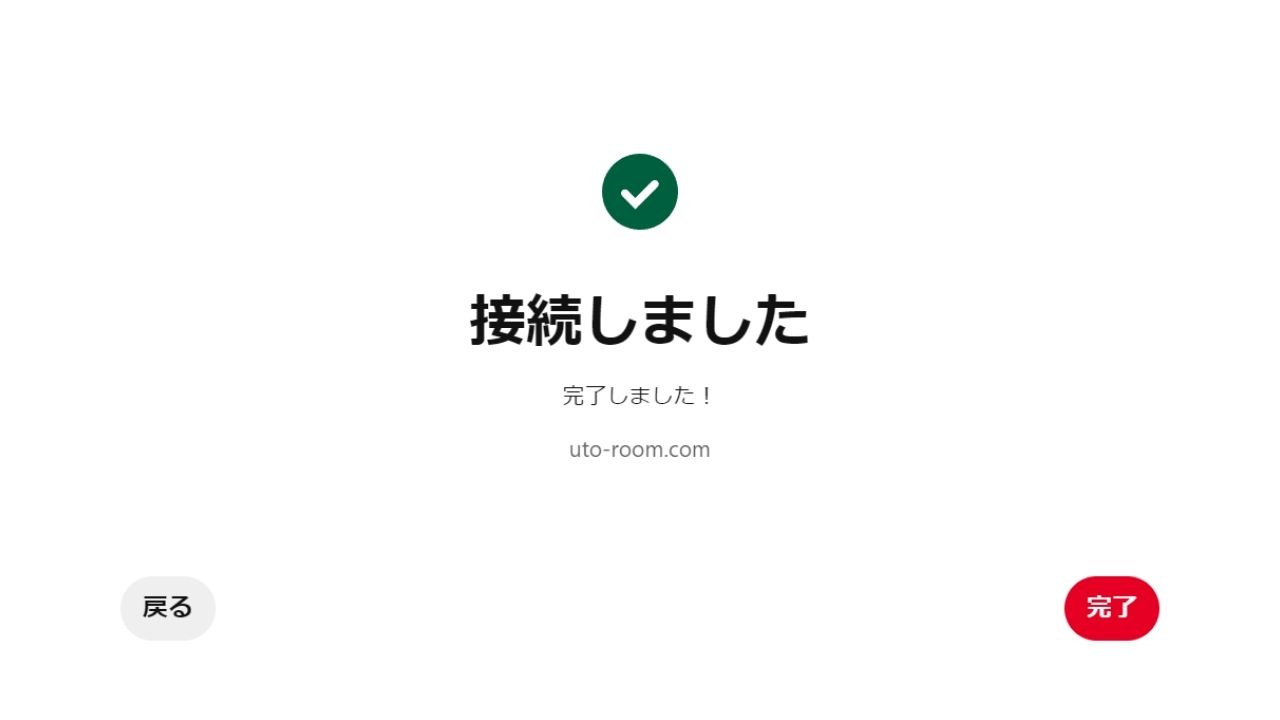
Pinterestにブログを自動公開させる
Pinterestのビジネスアカウントには、「ピンの一括作成」という機能があります。
これはブログの記事を自動公開(ピン)できるという、便利な機能です。
設定する前に、「ピンの一括作成」のメリットとデメリットをお伝えしておきます。
きちんとデメリットを知った上で、設定を行ってください。
Pinterestにピンを自動公開するのための手順は、以下の3ステップです。
- STEP1カテゴリーのボードを作る
- STEP2RSSフィードを取得
- STEP3PinterestにRSSフィードをリンクする
1.カテゴリーのボードを作る
まずは、画像を保存するための、Pinterestのボードを作ります。
ボードはパソコンで言うフォルダみたいなもので、ボードの中に画像(ピン)を保存するイメージです。
いろいろな記事の画像をひとつのボードに入れてしまうと、内容がごちゃごちゃになってしまいます。
ですので、カテゴリーごとにボードを作成しておきましょう。
Pinterestの画面から、「+ マーク」をクリックします。
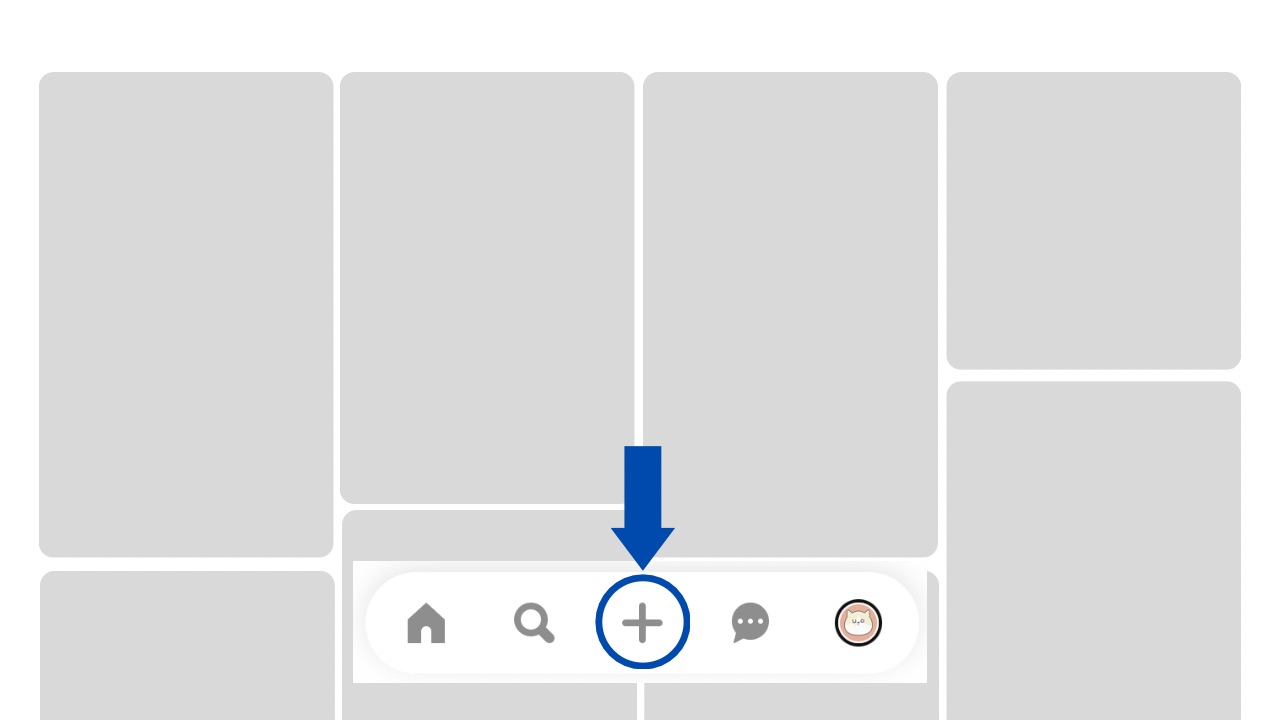
「ボード」をクリックします。
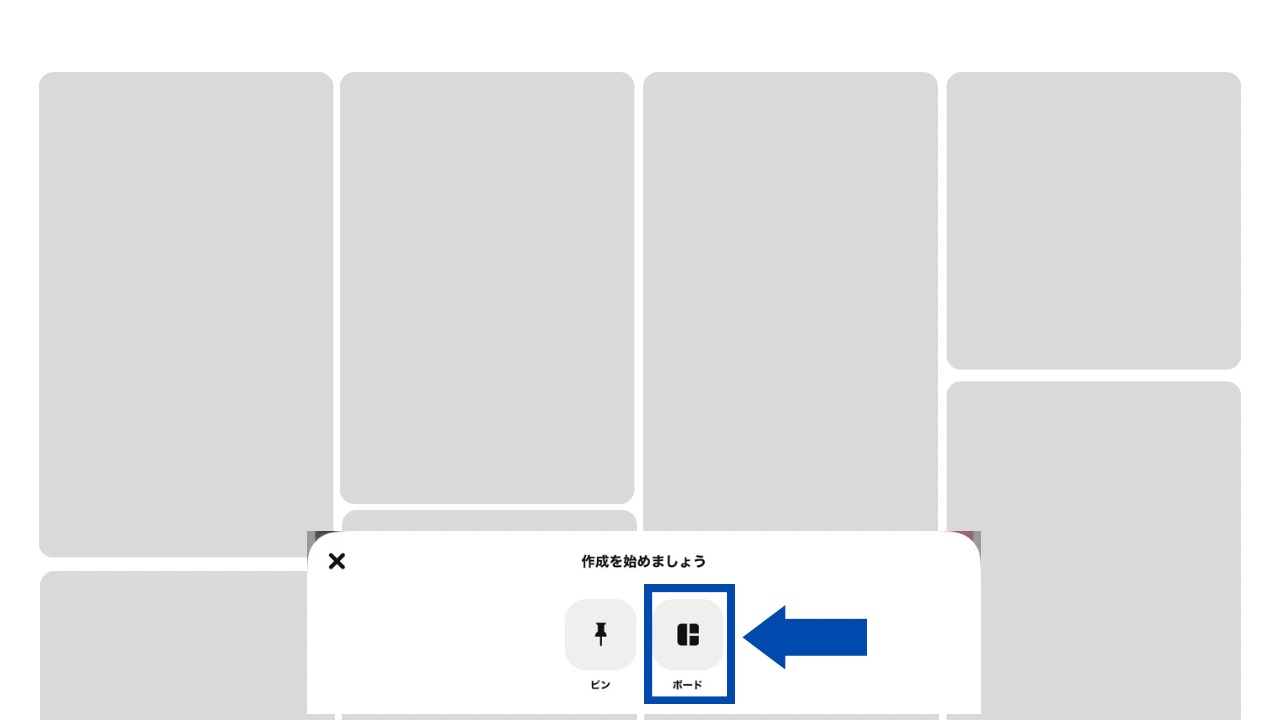
ボード名を入力します。
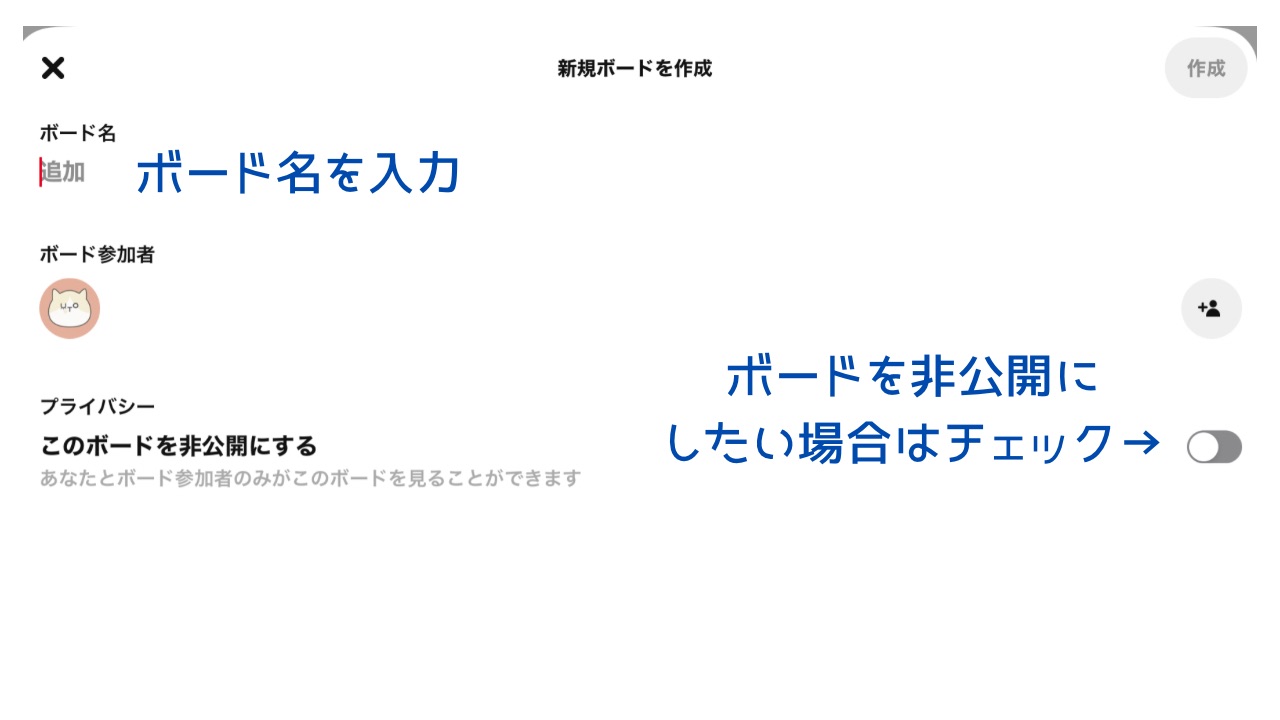
「作成」をクリックすればボードの完成です。
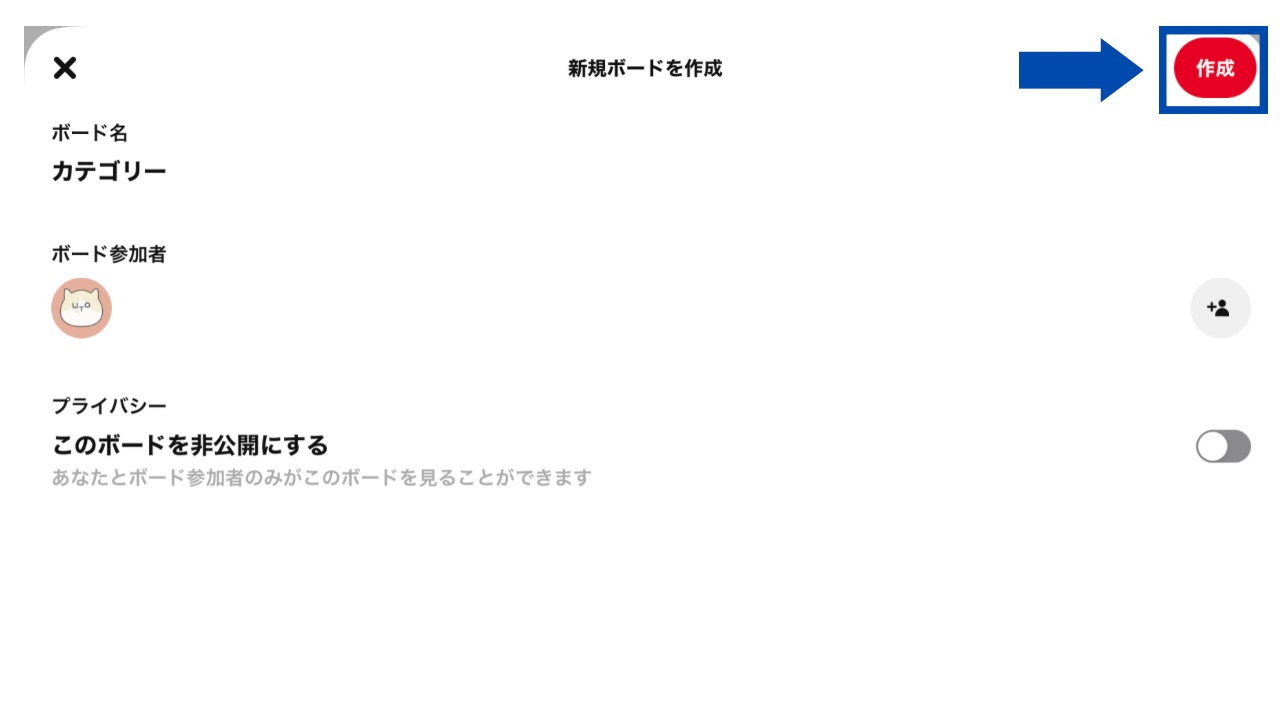
この流れで、必要な分だけボードを作成してください。
2.RSSフィードを取得
Pinterestとブログを連携させるためには、ブログのRSSフィードを取得します。
以下のボタンから確認できますので、クリックしてください。
開いたら、自身のサイトURLを入力して「検索スタート」をクリックします。
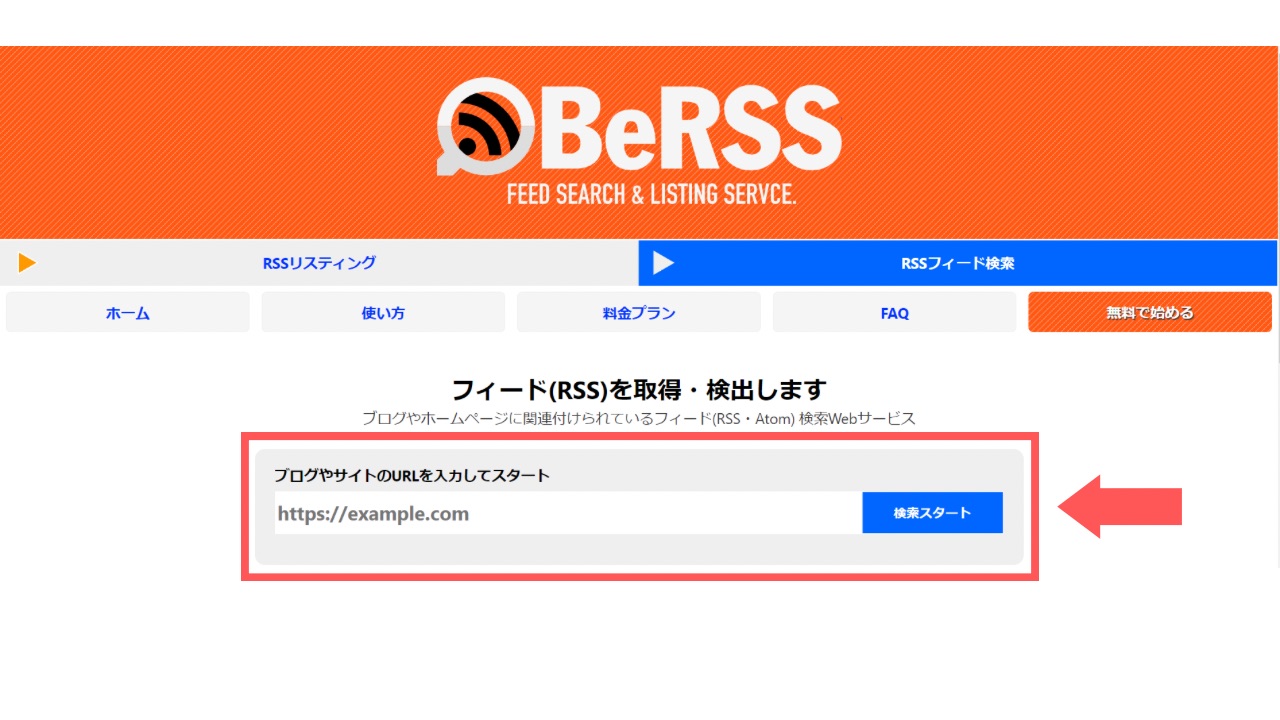
フィードURLが表示されれば成功です。
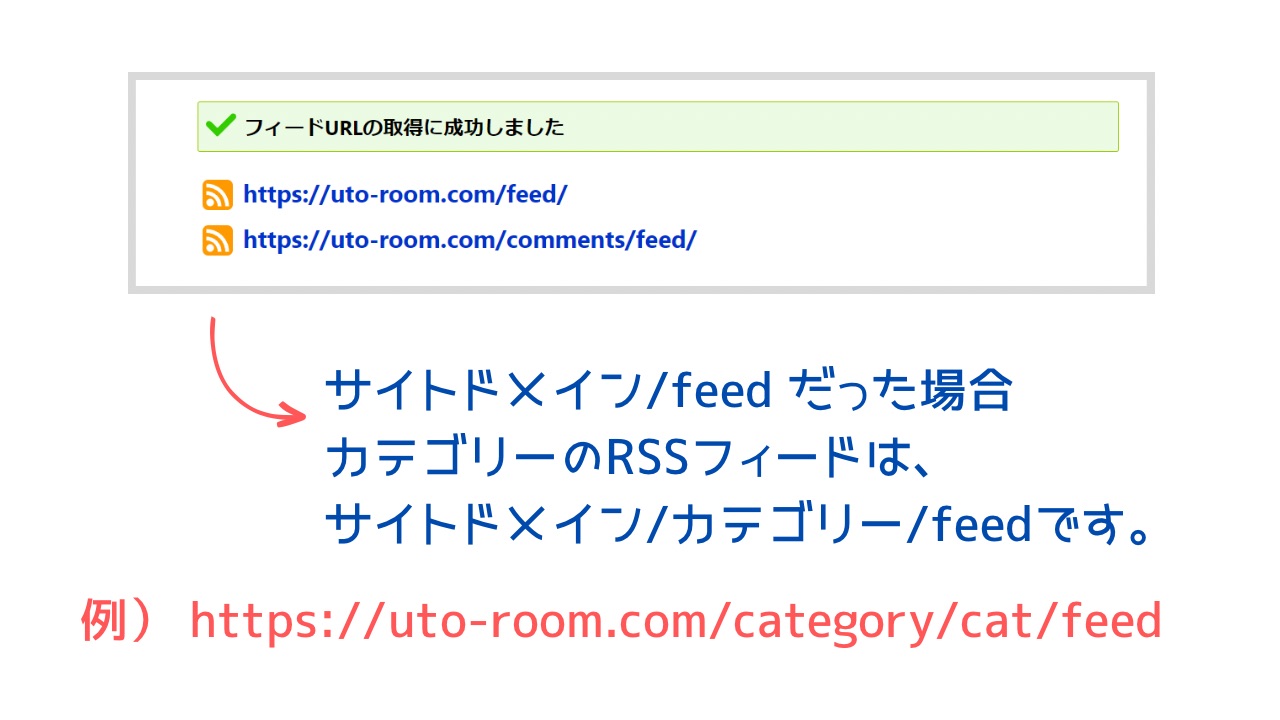
htpps://oooo.com/feed のように、サイトURLの最後に /rss か /feed が付くことが多いようです。
ブログのRSSフィードが /feed だった場合は、カテゴリーページのRSSフィードは「カテゴリーのURL/feed」になります。
3.PinterestにRSSフィードをリンクする
取得したRSSフィードをPinterestに登録します。
Pinterestにログインした画面から、画面右上の「∨」をクリック。
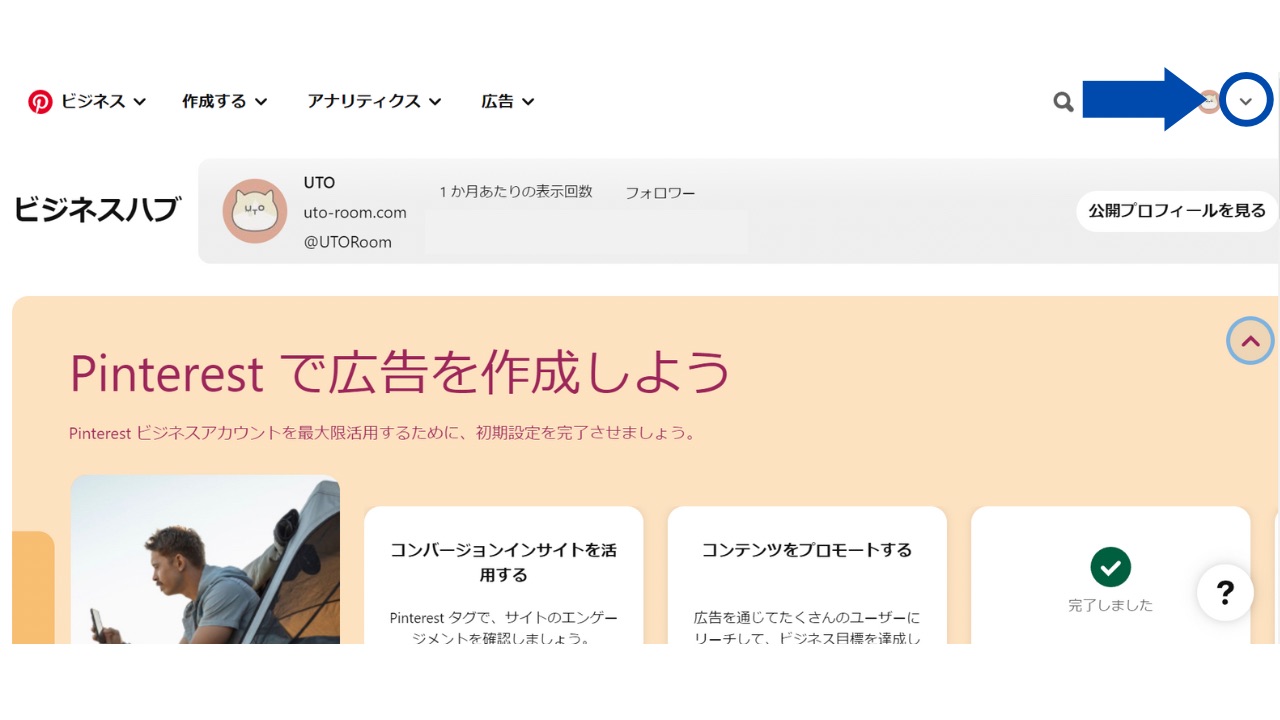
「設定」をクリック。
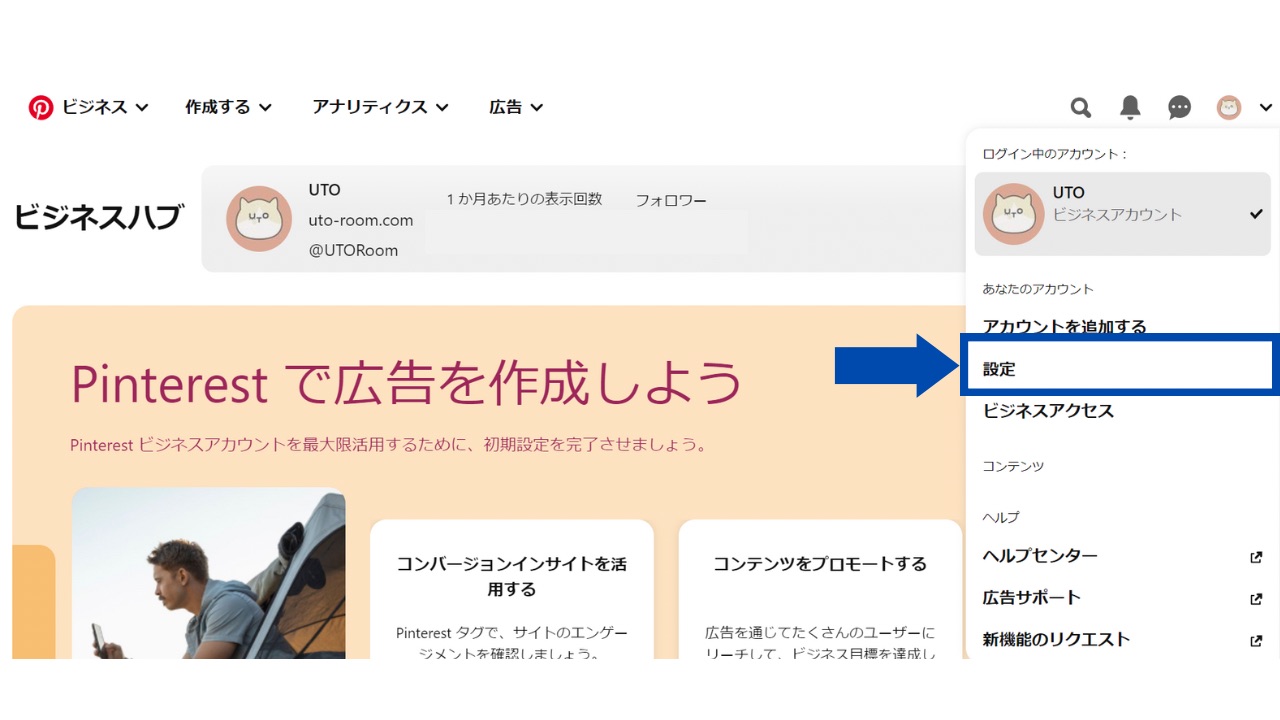
「ピンの一括作成」をクリック。
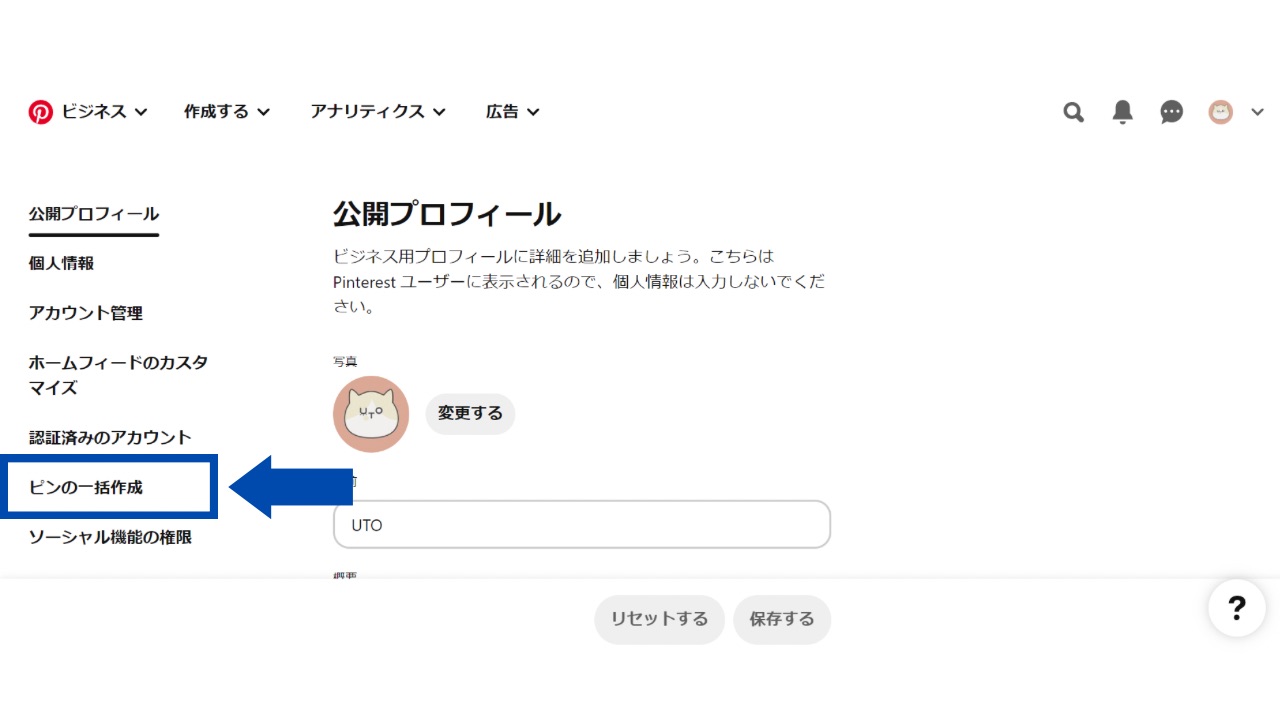
先ほど取得したRSSフィードから、カテゴリーURLのRSSフィードを入力します。
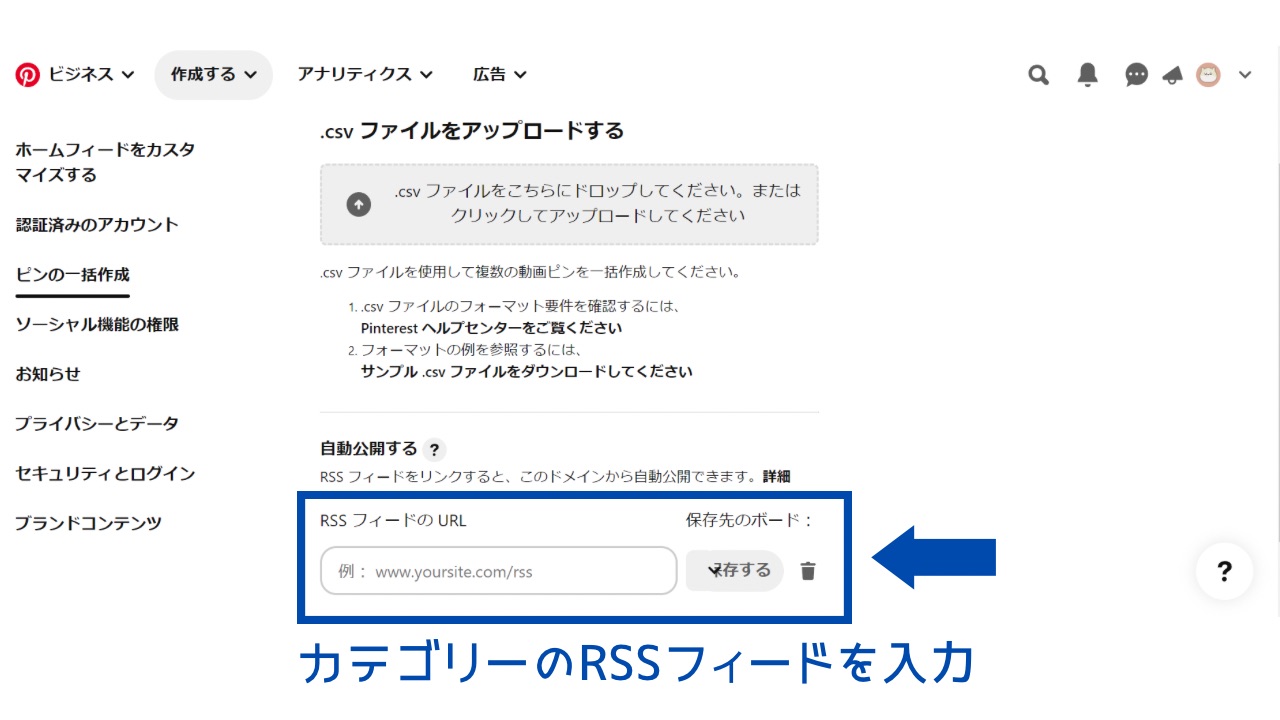
「∨」から、保存先のボードを選択して「保存する」をクリックします。
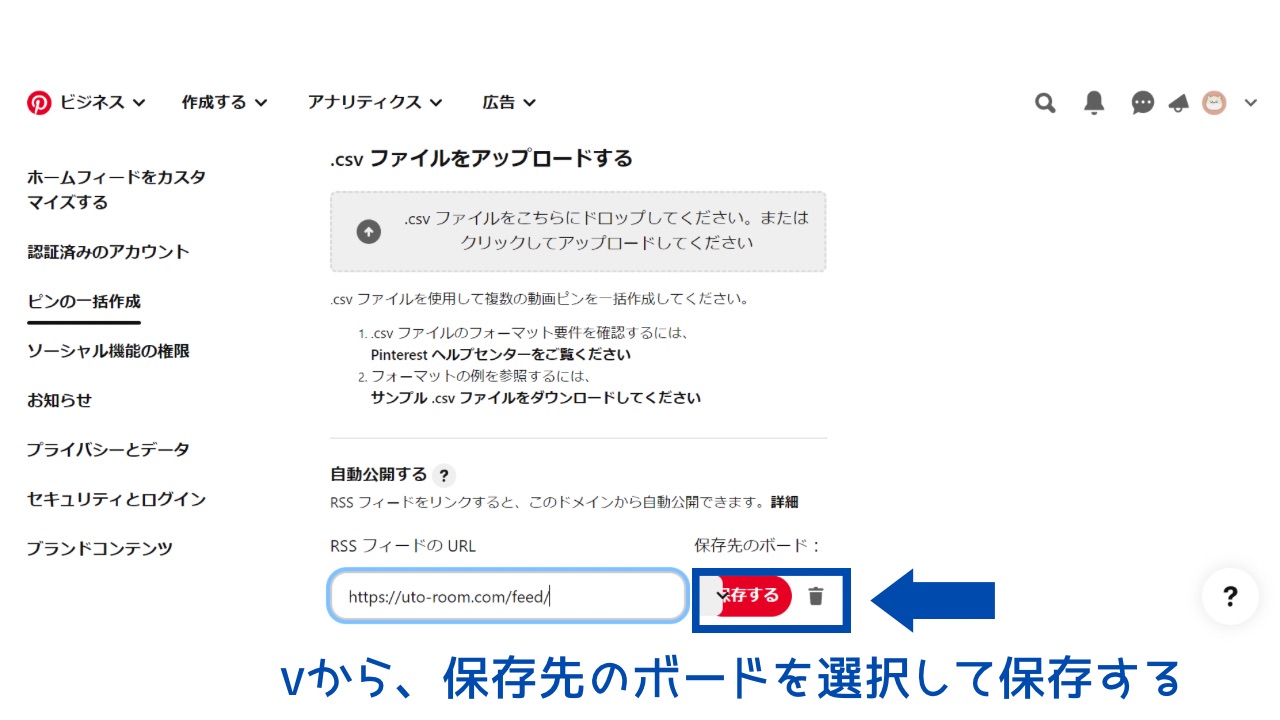
「RSSフィードを追加しました」とポップアップ表示が出ればOK。
Pinterestのボード画面へ戻ると、ブログ記事のピンが自動で作成されていたら大成功です。
アップされる記事が少ない場合
Wordopressの管理画面から、「設定」>「表示設定」に進みます。
「RSSフィード/Atomで表示する最新の投稿数」の数字を増やしてください。
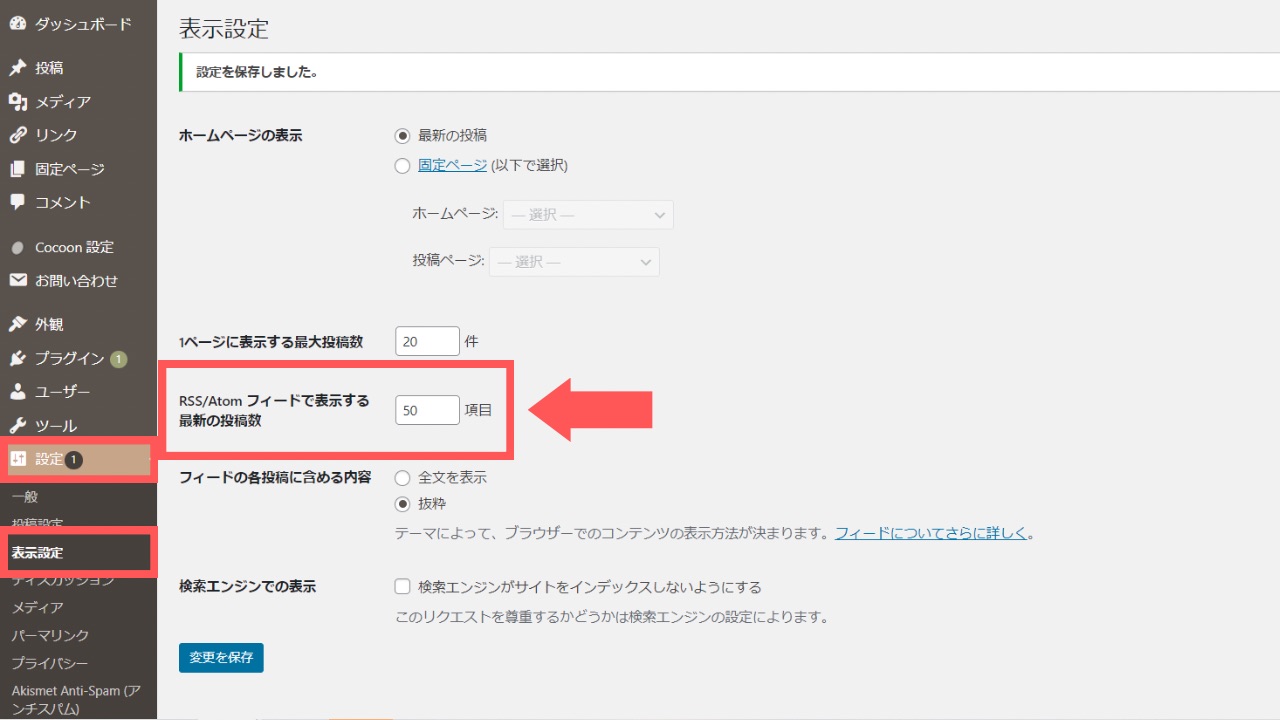
まとめ
なかなか骨の折れる作業でしたが、無事できましたでしょうか?
私は基本iPadで全てをこなしているので、パソコンからしかできないと知るまで全く先に進めず困り果てていました。
一度設定してしまえばあとは放置でOKなので、少し大変ですがやる価値は大いにありそうです。

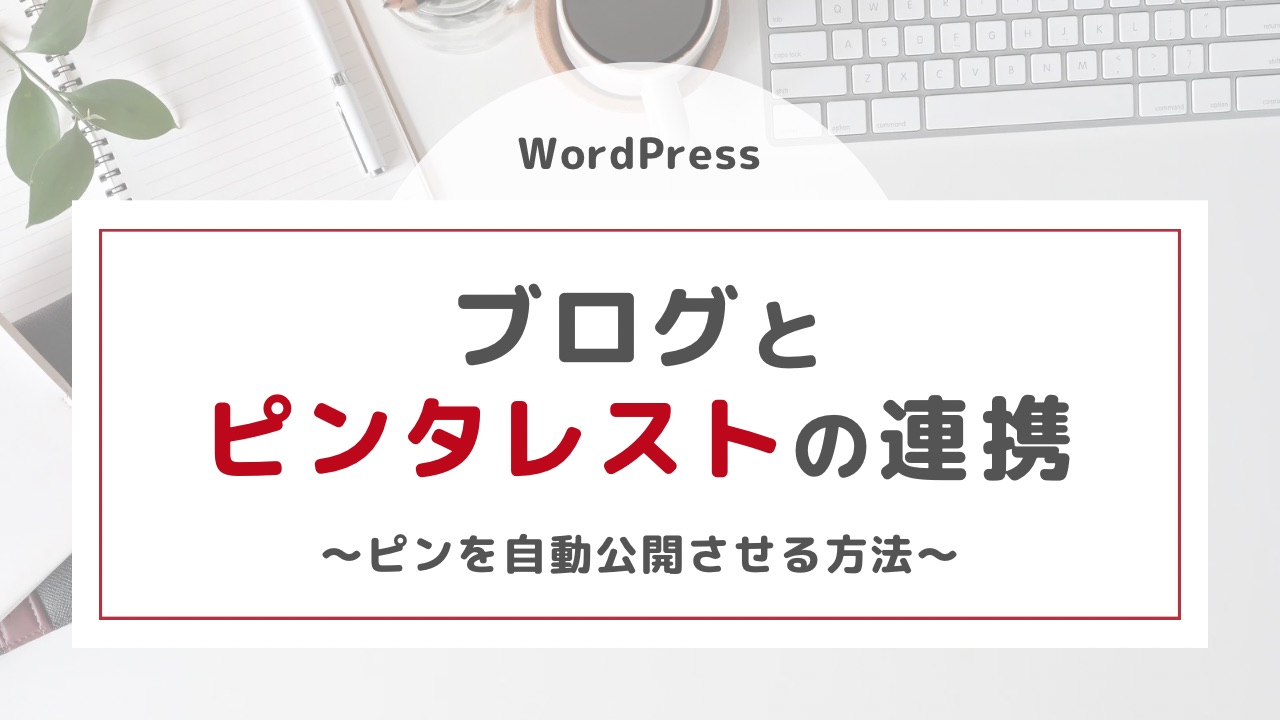


コメント