簡単にWEBサイトを作成できるツールとして、世界中で利用されているWordPress(ワードプレス)。
今回は、WordPressの基本と開設手順について、超初心者の方にもわかりやすく、画像つきで詳しく解説します。
WordPress の基礎知識

まずは、WordPressに関する基礎知識を知っておきましょう。
WordPress とは?
WordPress(ワードプレス)はCMS(コンテンツ・マネジメント・システム)と呼ばれるWEBサイトを作ることができるオープンソースのソフトウェアです。
WordPress の種類
WordPressには、「WordPress.com」と「WordPress.org」の2つの種類があります。
この2つは全く違うものですので、間違わないように注意が必要です。
WordPress.com
いわゆる「無料ブログ」と呼ばれるもので、有料プランもあります。
設定なども少なく、気軽にWEBサイト作りやブログを楽しむことができます。
しかしながらデザインの自由度が低いので、おしゃれで凝ったデザインを作るのは難しいです。
無料版では広告が表示されてしまうのが、デメリット。
WordPress.org
一般的にWordPressと呼ばれているものは、こちらを指します。
「ソフトウェア」として、サーバーにインストールして使用するものになります。
操作性に優れ、デザインのカスタマイズが容易にできます。
SEO対策もしやすいため、収益化を考えている場合は、WordPress.org をおすすめします。
WordPress のメリットとデメリット
WordPress はメリットたくさん!世界中に愛されて世界シェアNO.1!!
WordPressのメリットの1つは、そのツールが完全無料で利用できるという点です。
通常WEBサイトを制作する場合はHTML・CSSなどの言語が必須で、コーディングと呼ばれるコード入力作業が必要になります。
その点、WordPressはそうした複雑なコーディングを必要としないため、初心者でも簡単にWEBサイトを作成できるのが最大のメリットです。
またいわゆる「無料ブログ」と違って自由度が高く、自分好みのおしゃれなデザインにカスタマイズすることが可能です。
とはいえ、メリットばかりではなく、もちろんデメリットも存在します。
世界中で利用されるシステムであるということは、その分悪意を持った攻撃を受けやすく、ターゲットになることもあります。
しかしそれはセキュリティ対策をきちんと取ることで、解決できます。
そのためにも、セキュリティ対策のしっかりしたサーバー・ドメインを自分で選び、準備する必要があります。
このサーバーとドメインを選ぶことが、初心者の方にとっては一番難しいことかもしれません。
WordPress を始めるために必要なもの
WordPressを始めるために必要なものは、「独自ドメイン」「レンタルサーバー」の2つです。
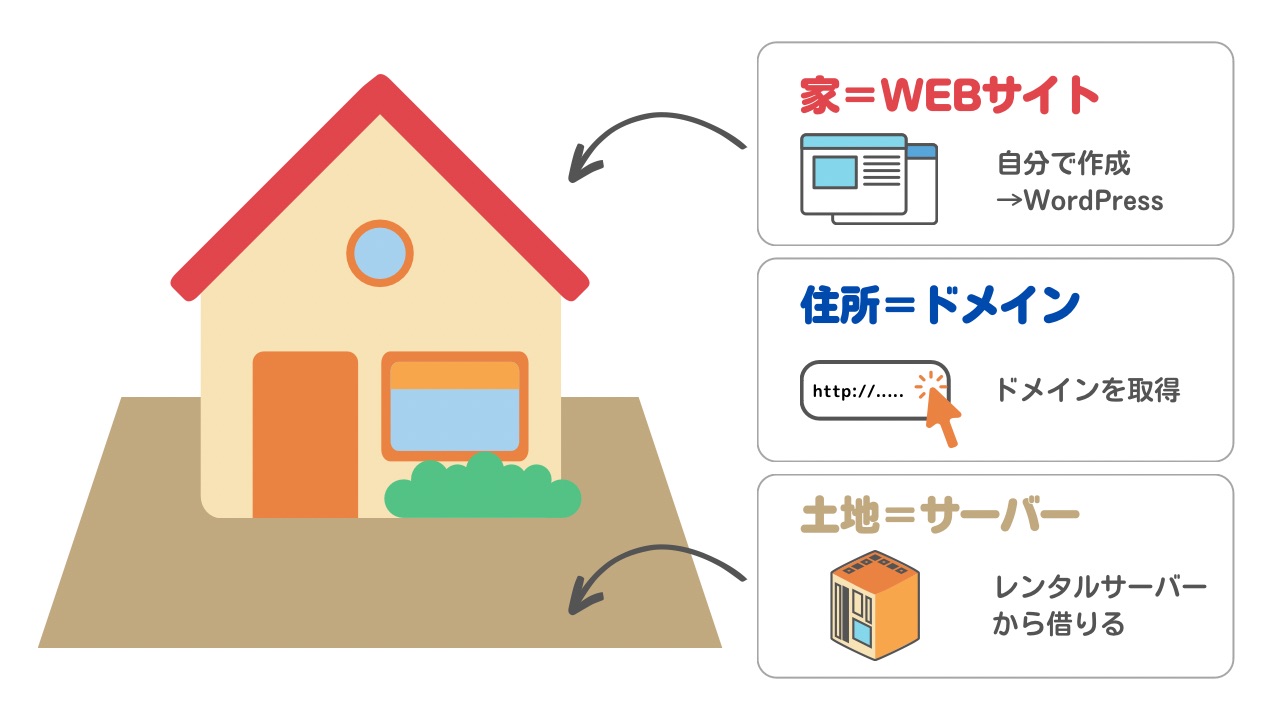
独自ドメイン
ドメインとはインターネット上の住所のようなもので、WEBサイトを作る際には必ず必要になります。
独自ドメインは世界に1つしかないオリジナルのドメインのことです。
法人・個人に関わらず、自分で好きな記号・文字列を指定して取得することができます。
独自ドメインを取得すれば、更新し続ける限り自分だけのドメインとしてホームページやメールアドレスとして利用し続けることができます。
最近では、サーバーを契約することで、本来なら有料で取得しなければならないドメインを無料で取得できるお得なレンタルサーバー会社もあります。
レンタルサーバー
サーバーとは、WEBサイトを置いておく土地のようなものです。
自分でサーバーを構築するのは難しく、レンタルサーバー会社からレンタルするのが一般的です。
レンタルサーバーは安全面もしっかりしていますので、個人でWordPressを始める場合はレンタルサーバーを契約しましょう。
レンタルサーバーは、会社によって価格体制・機能・表示スピードなどが異なり、選ぶのが難しいです。
そこで!おすすめなレンタルサーバーが、「ConoHa WING」です。
「ConoHa WING」は料金が安いのに、超高性能で表示速度NO.1を誇るレンタルサーバー会社。
しかも、「レンタルサーバーの契約」「ドメインの導入と設定」「WordPressのインストール」を一括セットアップできるという、初心者に超やさしいシステムが備わっています。
準備しておくこと
実際にブログを始めるにあたって、準備しておきたいものと決めておきたいことがあります。
ブログのテーマ
まずいちばん最初に決めておきたいのが「ブログのテーマ」です。
どんな内容について書き進めていくのか、具体的に決めておくとスムーズにブログ運営を進めることができます。
自分の好きなことや得意なことをテーマにすると、楽しく記事を書き進めやすいです。
またブログで避けるべき「YMYL」というものがあります。
YMYLとは、お金や健康など人の生活や人生に大きく影響する分野のことです。
| 健康 | 病気・医療・栄養・美容・ダイエット |
| 法律 | 親権・離婚・遺産相続 |
| お金 | 投資・保険・税金・年金・ローン・購入 |
| 人 | 性別・人種・宗教・障害 |
| 時事問題 | 政治・災害 |
| その他 | 転職・就職 |
YMYLに該当する分野は、より信頼できるコンテンツである必要があるため、Googleの 評価基準が大変厳しくなっています。
ブログのタイトル
ブログのテーマがざっくり決まったら、ブログのタイトル(ブログ名)も考えておきましょう。
タイトルはできるだけ短くて、覚えやすいものにしましょう。
オリジナリティのあるブログ名は、「読んでみたい」と思ってもらえます。
また、タイトルと一緒に自分のハンドルネームも決めておきましょう。
実名を使用するのか、ニックネームを使用するのか、ブログのタイトルに名前を入れるのか、などタイトルとセットで考えておくと決めやすいです。
デザインのテーマ
ブログを開設する上で、どんなWEBデザインにするかあらかじめ決めておくと、初期設定がしやすくスムーズにブログをスタートできます。
テーマカラーはWEBサイトのイメージに大きく関わるので、しっかり考えておくとよいでしょう。
また、WordPressには「テーマ」と呼ばれるデザインのテンプレートが存在します。
有料のものと無料のデザインテーマがあり、インストールすることでより簡単でおしゃれなデザインを使うことができるようになります。
有料のものの方がより簡単でデザイン性に優れたWEBサイト構築が可能です。
無料のテーマから有料のテーマに移行することもできますが、設定の修正が手間になるので、あらかじめ購入するかどうか決めておきましょう。
ドメイン名
WEBサイトに必ず必要なのが、ドメインです。
「https://www.〜」のあとに続くドメイン名を考えておきましょう。
ブログのテーマと必ずしも同じでなくてもよいので、短くて覚えやすい文字列にします。
ドメイン名を考えたら、以下のボタンからそのドメイン名が使えるかどうか(第三者と被っていないか)を確認しておいてください。
費用
WordPress自体は無料で使えるシステムですが、レンタルサーバーとドメイン取得に費用がかかります。
ドメイン取得はレンタルサーバーにオプションで付いてくるものだと、月額1,000円以下でブログを始めることができますよ!
デザインテーマは無料でも優れたテーマがたくさんあるので、無理に高い有料テーマを購入しなくても大丈夫ですが、お金に余裕がある場合ははじめから有料テーマにしておく方がおすすめです。
WordPress を始める手順
WordPressを始めるには、一般的には以下の手順で進めていきます。
- STEP1レンタルサーバーを契約する
- STEP2独自ドメインを取得する
- STEP3サーバーとドメインを紐づける
- STEP4レンタルサーバーにWordPressをインストールする
この手順、簡単そうに見えますが、初心者にはハードルが少し高いですよね。
そこで1〜4の手順を一括でできてしまう、「WordPressかんたんセットアップ」という機能を使って、WordPressを始める方法を使います。
「WordPressかんたんセットアップ」とはレンタルサーバー「ConoHa WING」が提供している、初心者でも簡単10分でWordPressを始めることができる機能です。
WordPressかんたんセットアップ機能
「ConoHa WING」の「WordPressかんたんセットアップ」を使えば、
などの複雑な手順を、すべて一括で簡単にセットアップできちゃいます。
初心者でも簡単最短10分で、WordPressブログを始めることができます。
国内最速の表示速度
「ConoHa WING」は、サイトの表示速度が「国内最速」!!
サイトの表示速度が速いと、SEOに有利になることはもちろん、ユーザーの離脱率を下げることができます。
セキュリティ対策が充実
「ConoHa WING」は、IPアクセス制限、無料独自SSL、WAF、迷惑メール対策など、セキュリティ対策機能が標準搭載。
安心してブログ運営をすることができます。
コスパのいい料金体系
「ConoHa WING」は、月額費用687円〜始められてめちゃくちゃお得。
しかも初期費用は無料、独自ドメインは2つまで使うことができます。
WordPress初心者の方でも始めやすい、コスパ抜群の料金体系になっています。
WordPress 実際の開設手順
ここからは「ConoHa WING」の「WordPressかんたんセットアップ」を使って、WordPressを実際に開設する手順を解説していきます。
レンタルサーバーにアカウント登録
まずは下記のボタンより、「ConoHa WING」のサイトへ進んでください。
「いますぐアカウント登録」をクリックします。
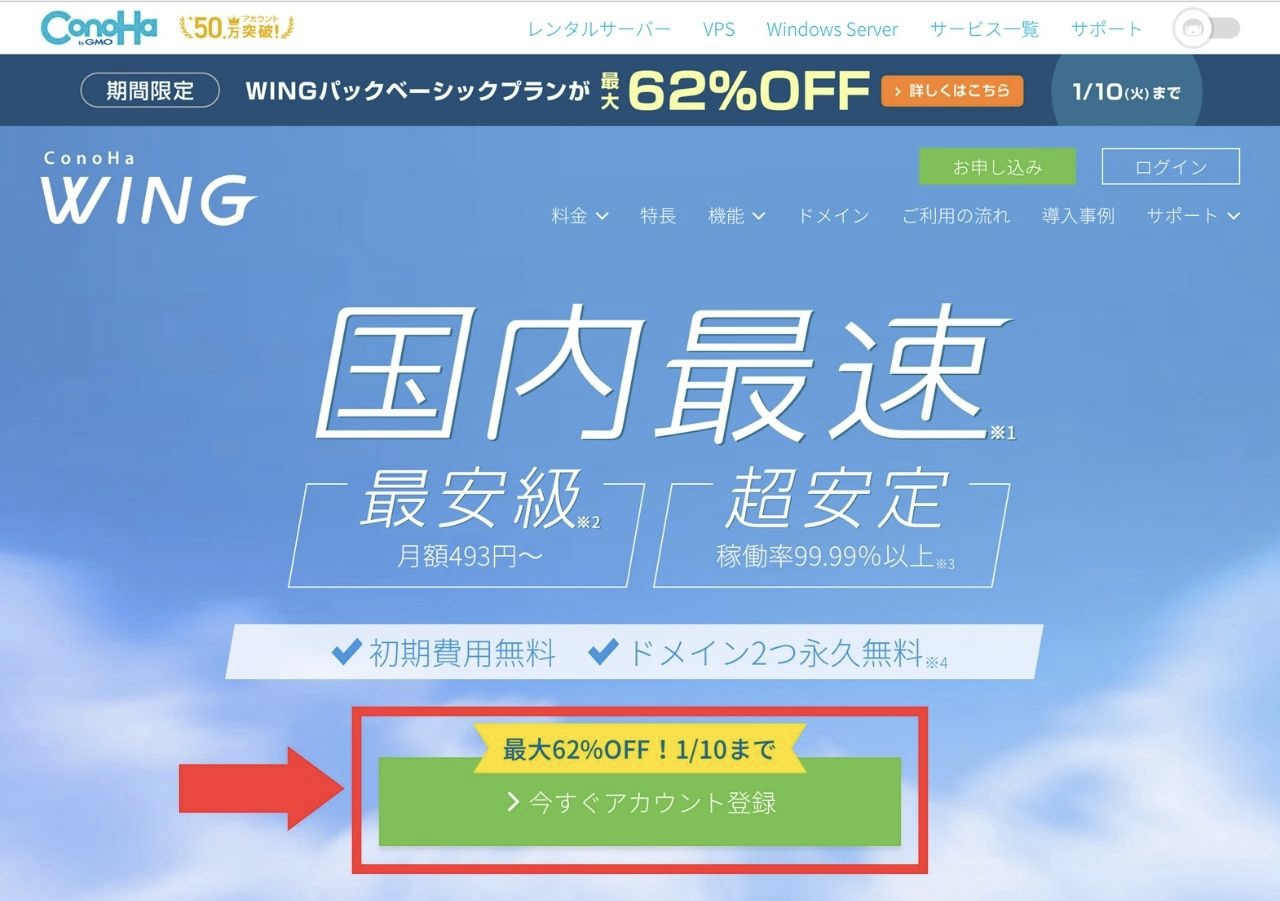
初めてご利用の方は、「初めてご利用の方」の方にメールアドレスとパスワードを入力して「次へ」をクリックして進んでください。
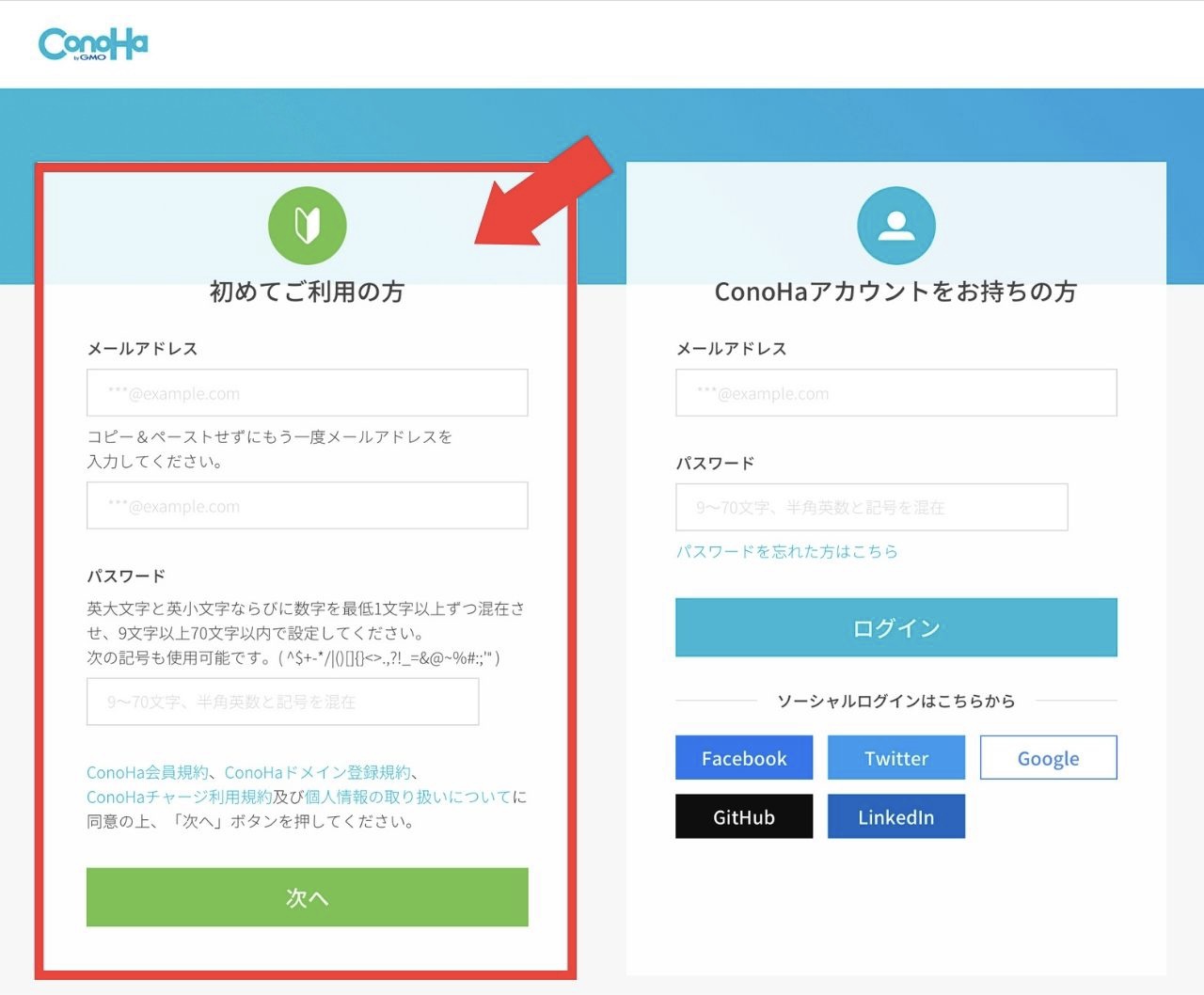
プラン選択
次に「プラン選択」画面から、詳細なプランを選択していきます。
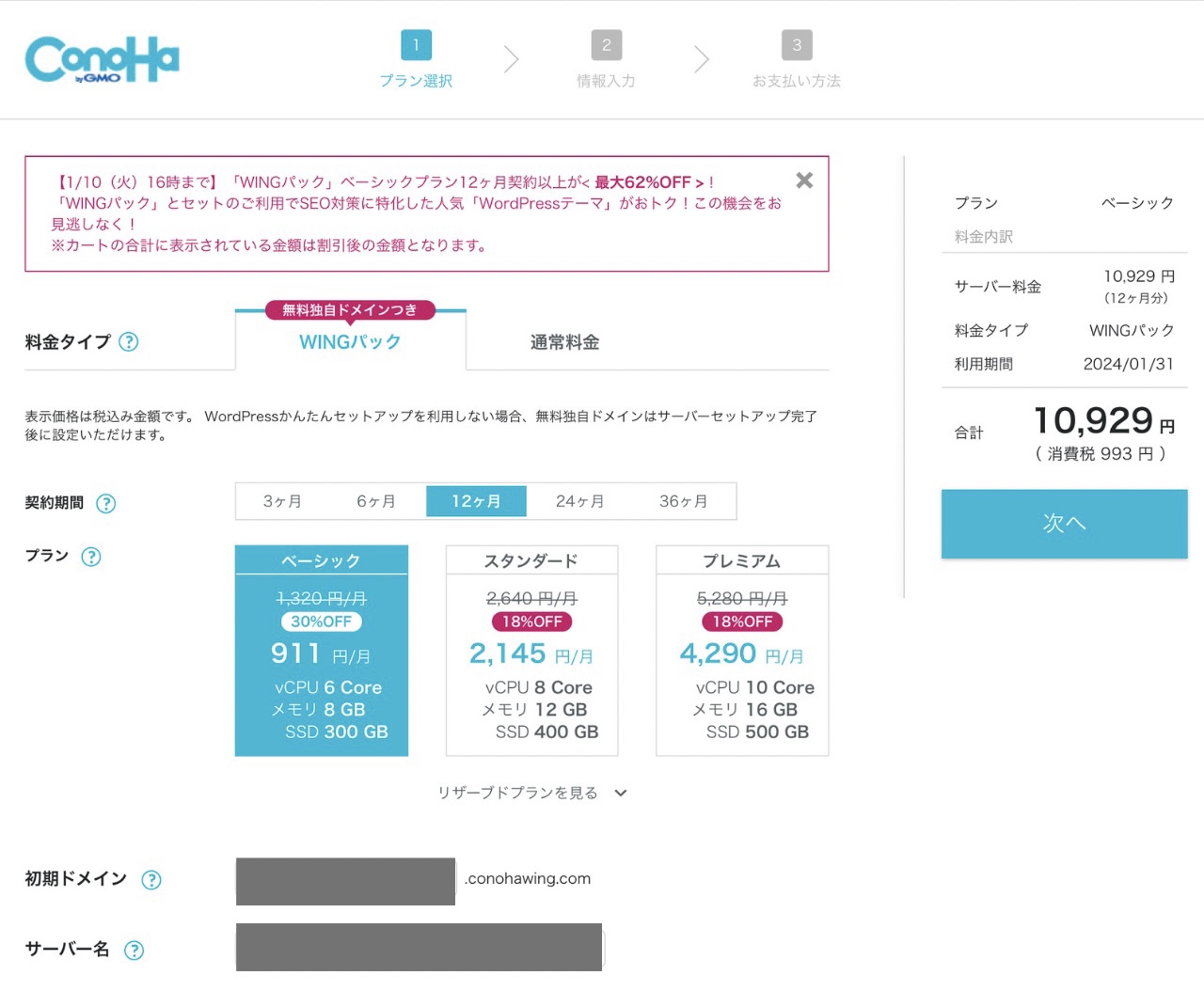
料金タイプ
無料独自ドメイン付きの、「WINGパック」を選びましょう。
契約期間
契約期間は長くなるほど割引率が高くなるので、自分に合う期間を選んでください。
プラン
WordPress初心者の方ならプランは「ベーシック」で充分です。必要に応じて選んでください。
初期ドメイン
「初期ドメイン」は「独自ドメイン」とは全く違うものです。
自分が分かりやすい文字列を設定するか、よく分からなければそのままでOK。

サイトURLとして使用する「独自ドメイン」は後で設定できます。
サーバー名
サーバー名は変更せず、そのままでOK。
WordPressかんたんセットアップ
画面を下にスクロールして、「WordPressかんたんセットアップ」を登録します。
「利用する」になっているので、そのまま進みます。
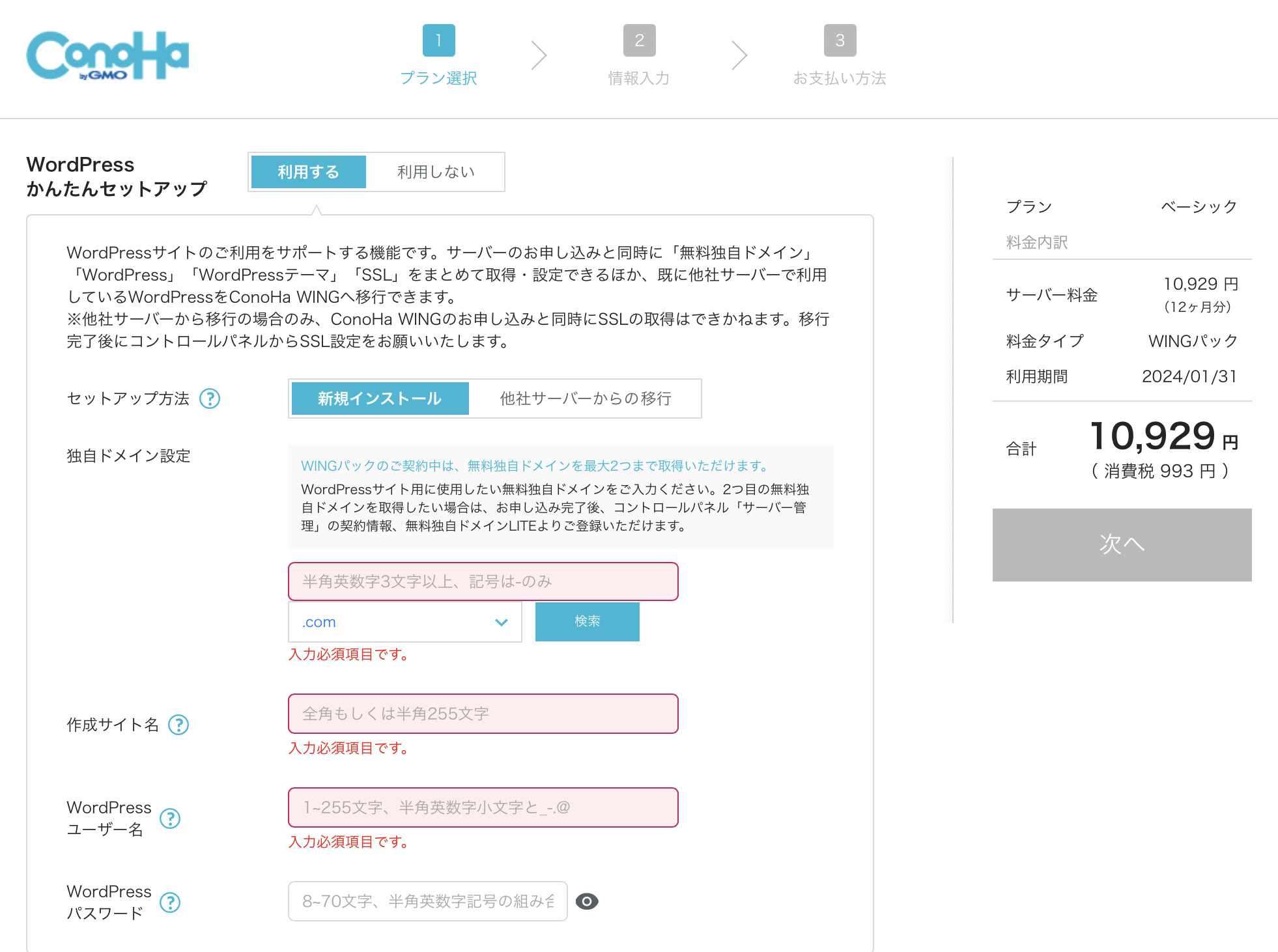
セットアップ方法
「新規インストール」のままでOK。
独自ドメイン設定
独自ドメインを入力してください。https://www.〜以降の部分を入力します。
作成サイト名
作成するサイトまたはブログの名前を入力します。日本語でもOK!
WordPressユーザー名・パスワード
ユーザー名とパスワードは、WordPressの管理画面にログインするためのものになります。
セキュリティ性の高い名前とパスワードを設定してください。
WordPressテーマの選択
テーマを利用する場合は、ここで選択してください。
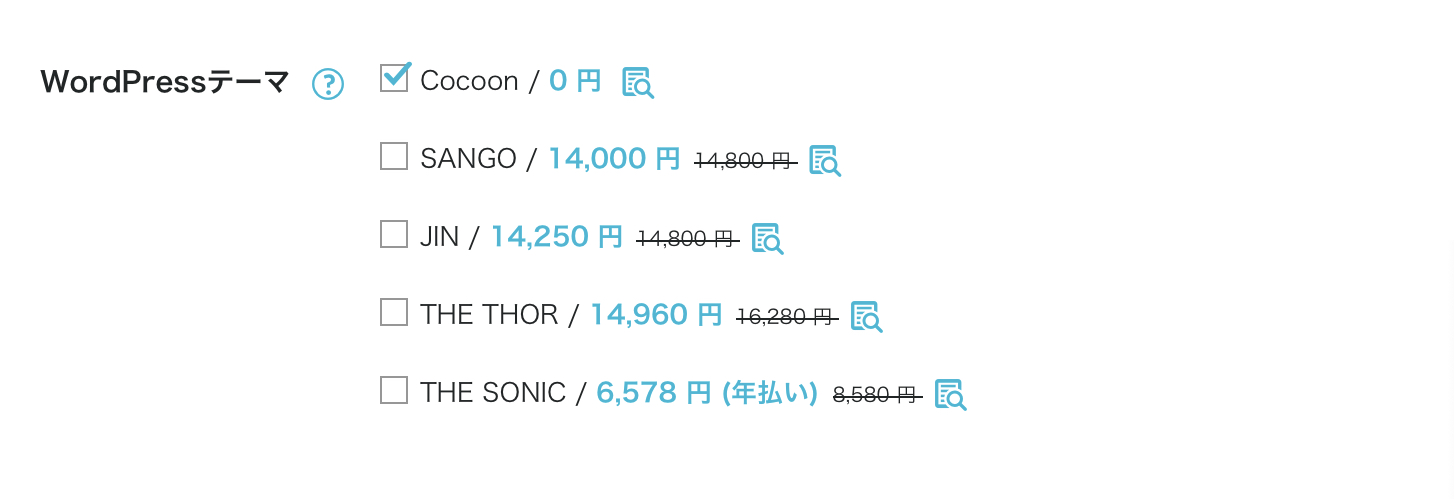
お得な割引料金で購入することができる有料テーマを選ぶことができます。
無料テーマ「cocoon」もおすすめですが、有料テーマの割引料金が適用されるのはWordPress開設時のみですので、よく考えて決めましょう。
決まったら、「次へ」をクリックして進みます。
お客様情報の入力
続いて、お客様情報の入力に進みます。
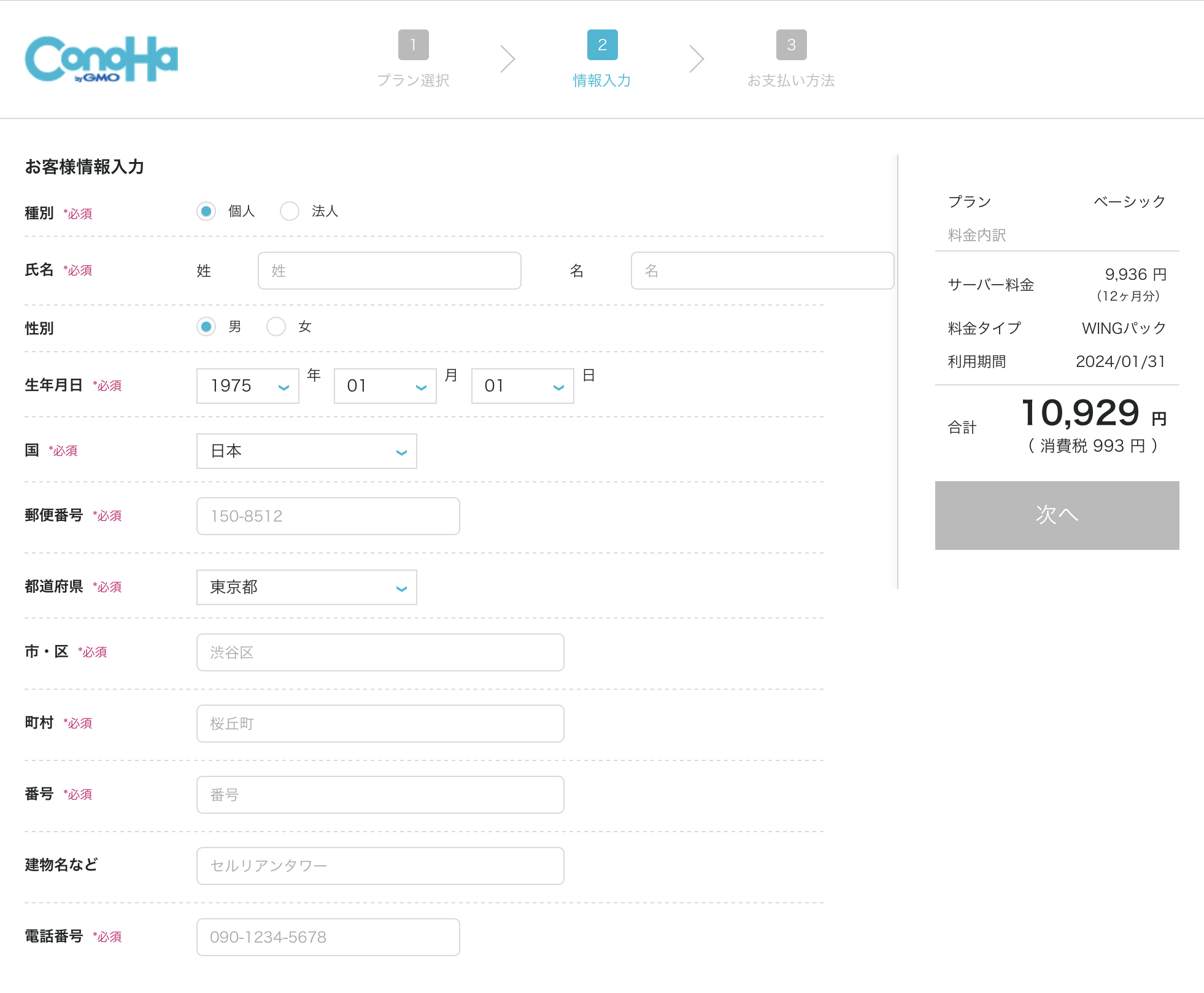
必須項目を全て入力して、「次へ」をクリックして進んでください。
本人確認
次に、本人確認を行います。
SMS認証(ショートメッセージ)、または電話認証(音声通話)を選択してください。
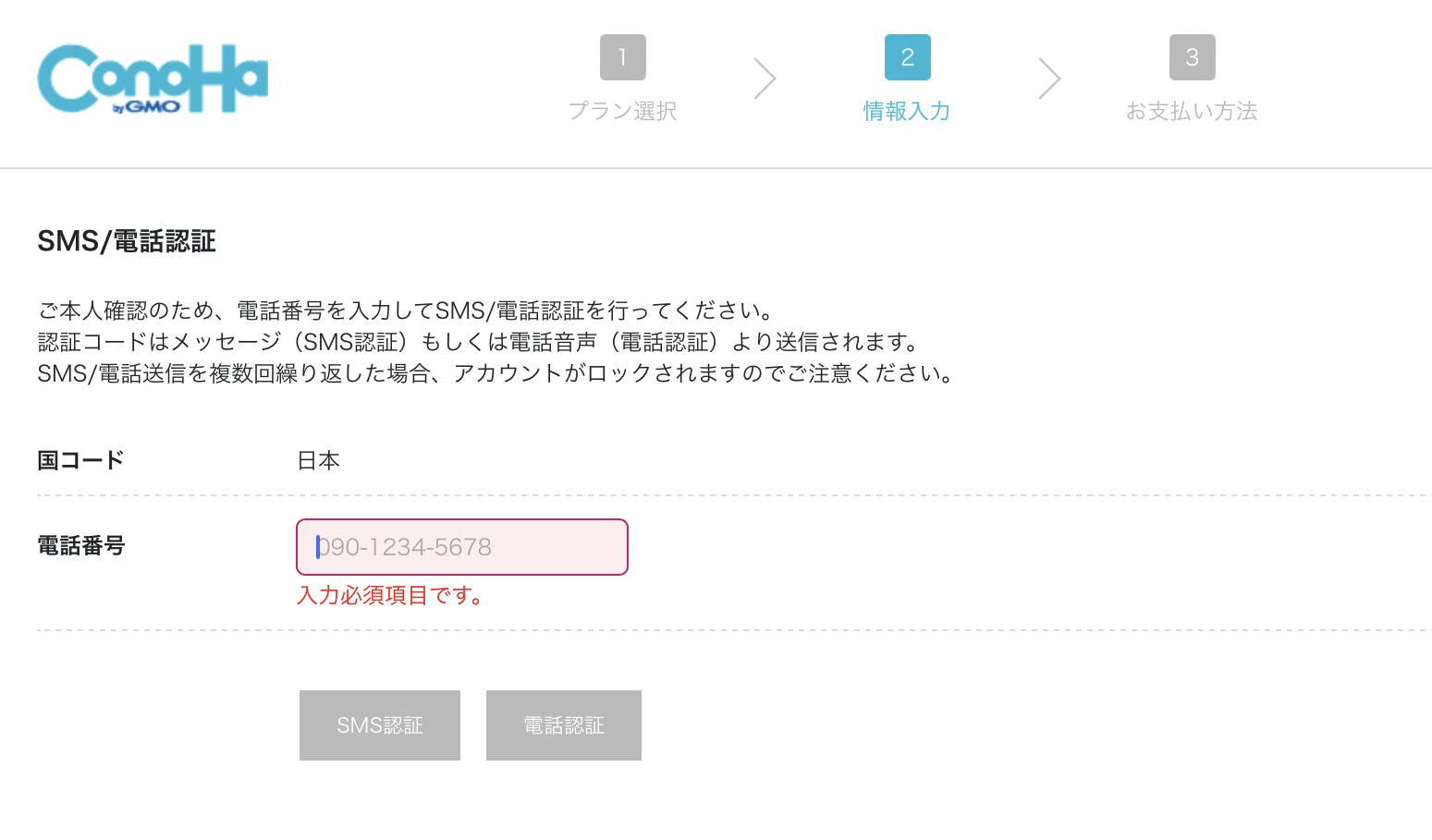
認証コードが届いたら、入力して「送信」をクリックしてください。
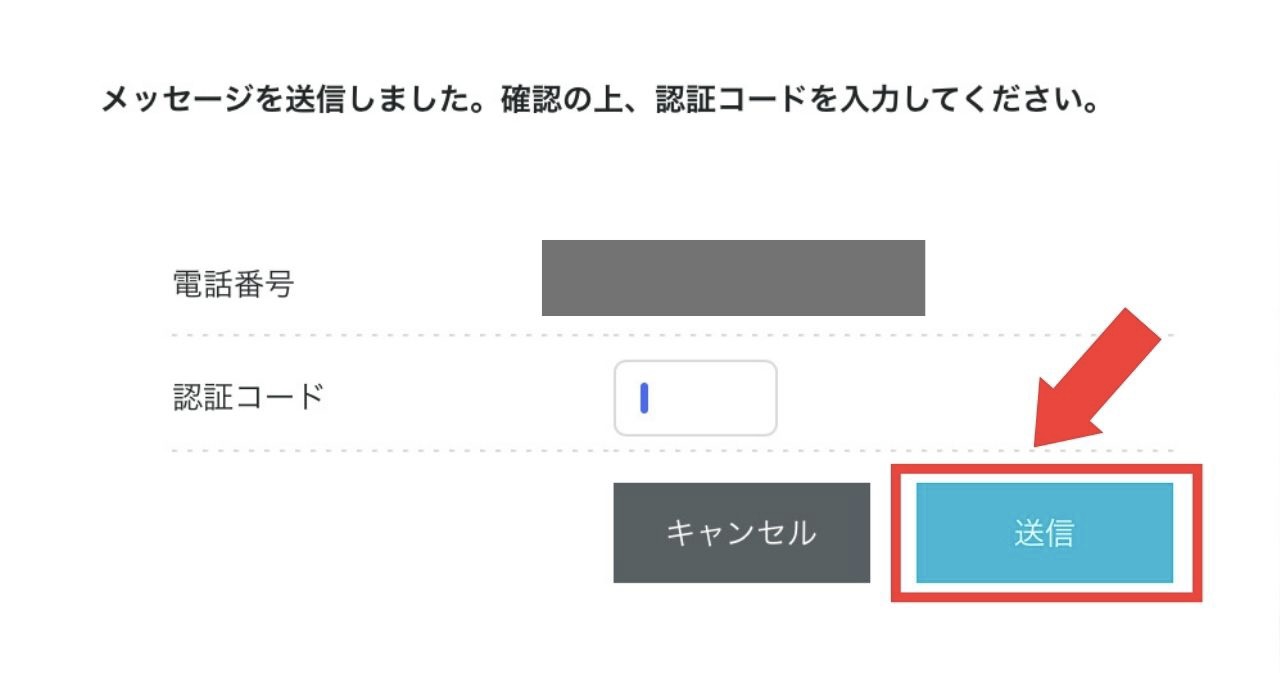
お支払い方法の選択
最後にお支払い情報を入力します。
全て入力できたら確認画面へ進んでください。
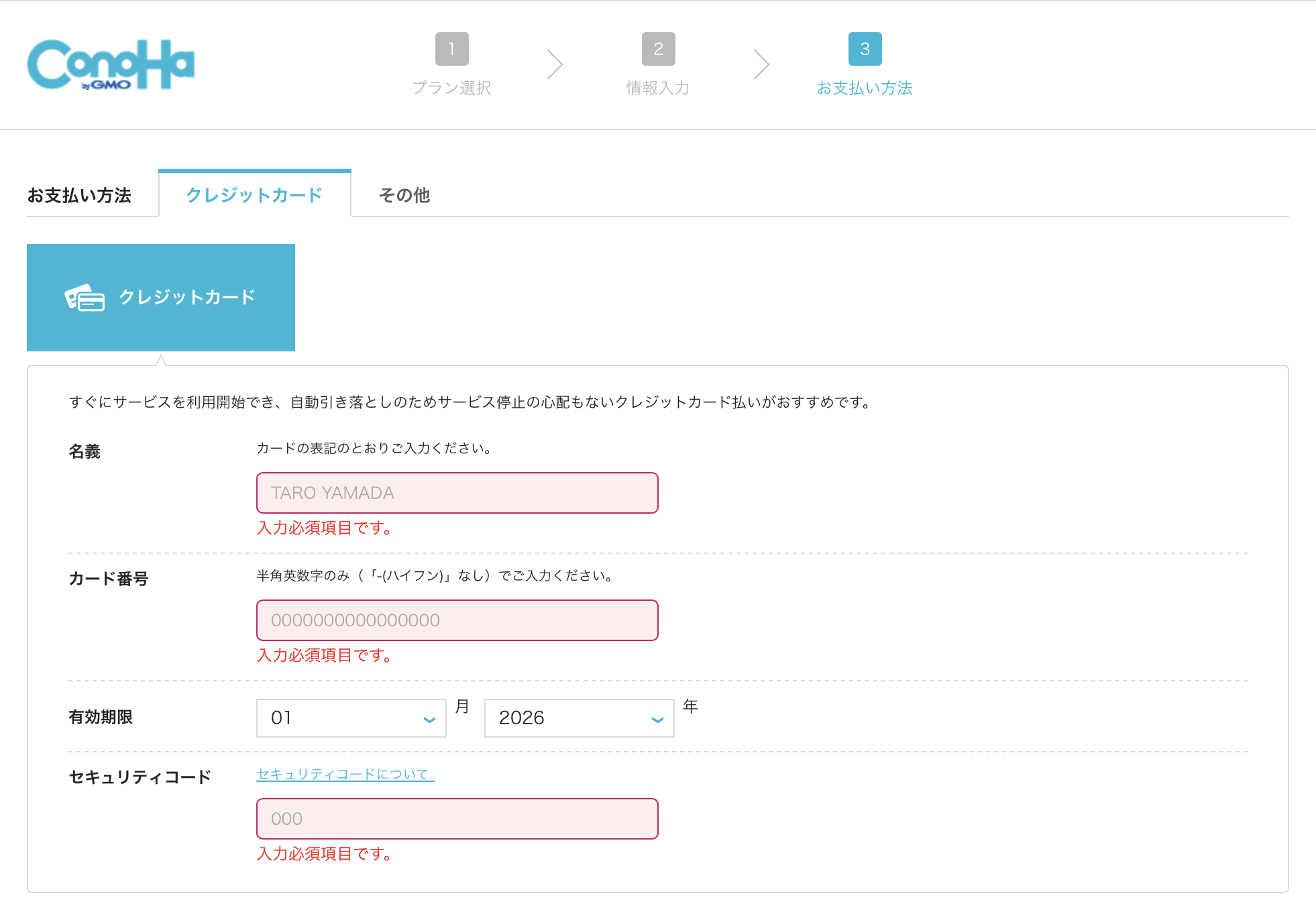
お申し込み内容を確認し、「お申し込み」をクリックしてください。
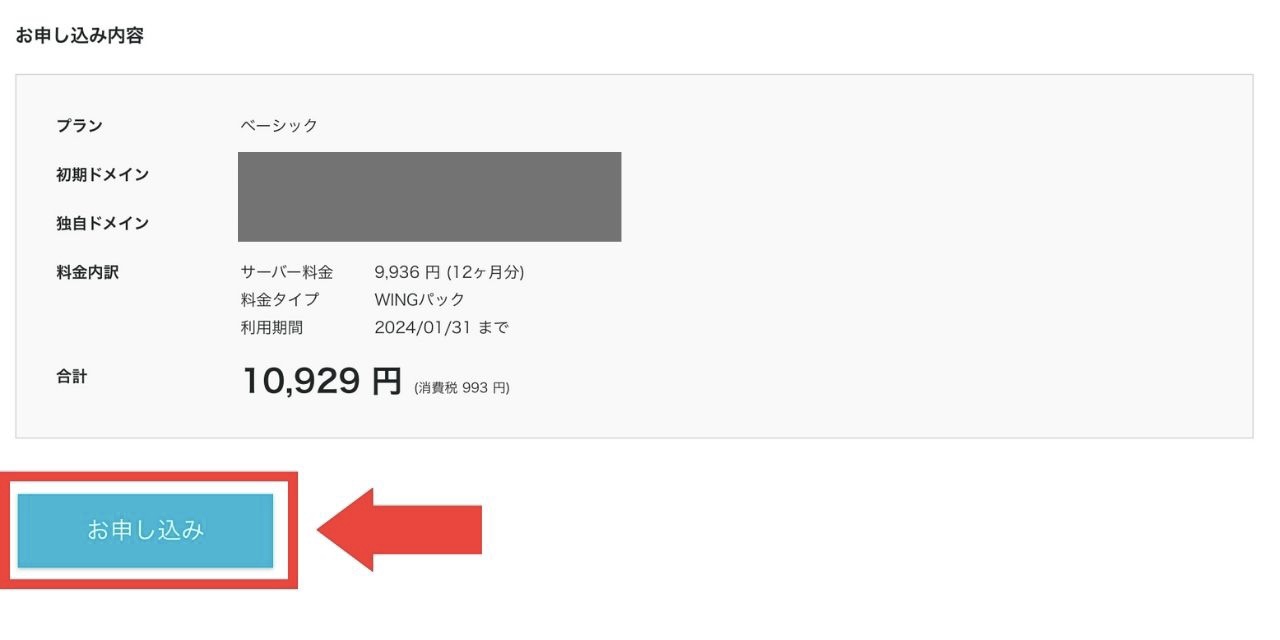
これでサーバー・ドメインの申し込みと、WordPressの開設は全て完了です!
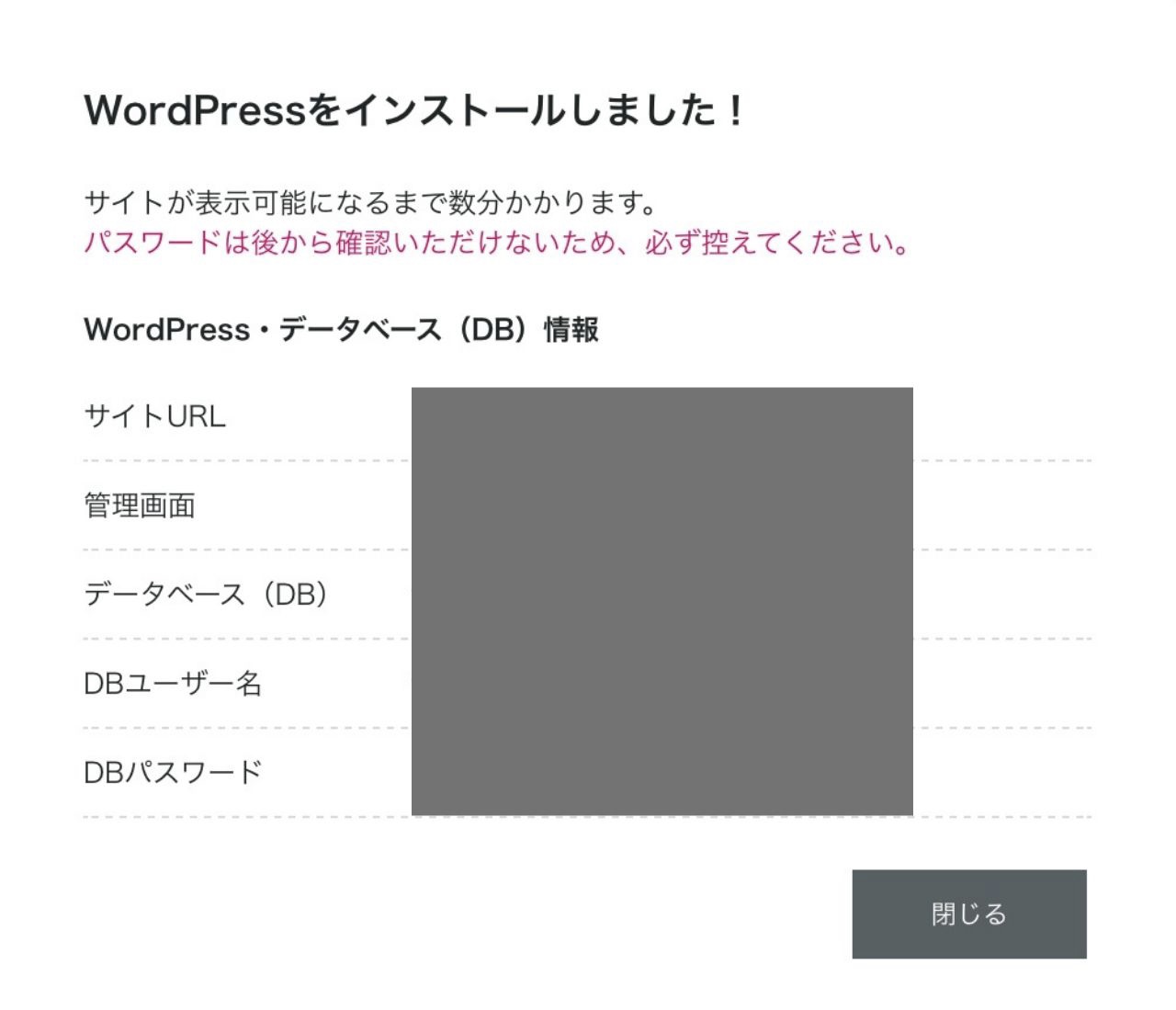
SSL有効化
WordPressの開設は完了しましたが、サーバー側でSSLの有効化の設定をしておきます。
「ConoHa WING」にログインましょう。
「サイト管理」>「サイトセキュリティ」>「無料独自SSL」の「利用設定」をONにします。
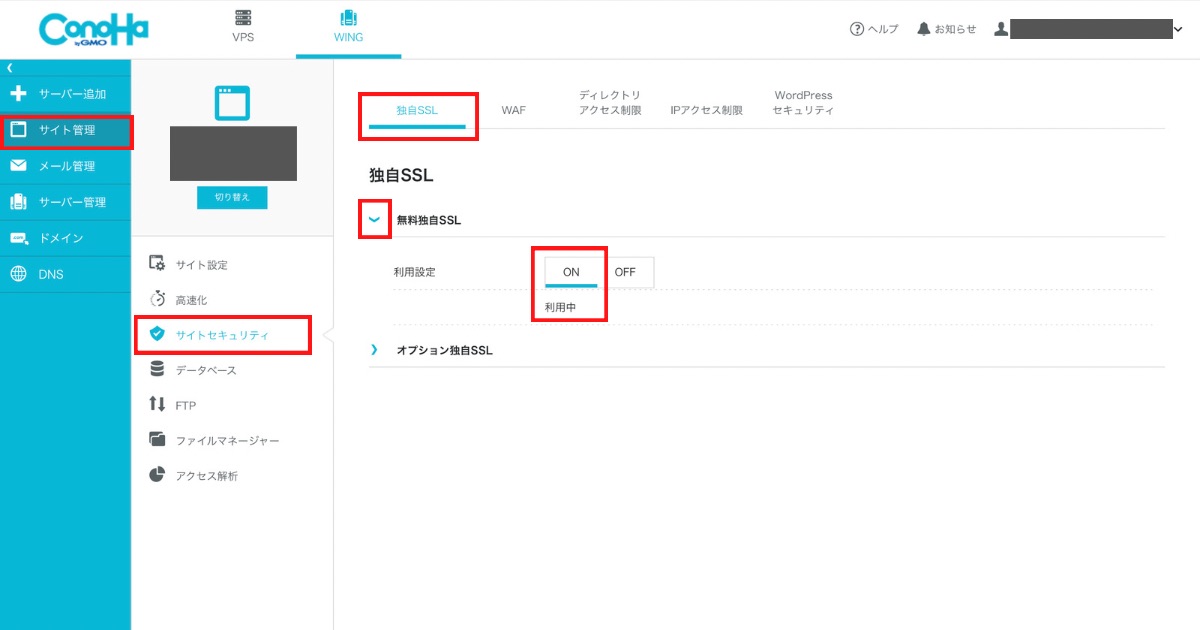
次に、「サイト管理」 > 「サイト設定」から、「SSL有効化」をクリックすればOKです。
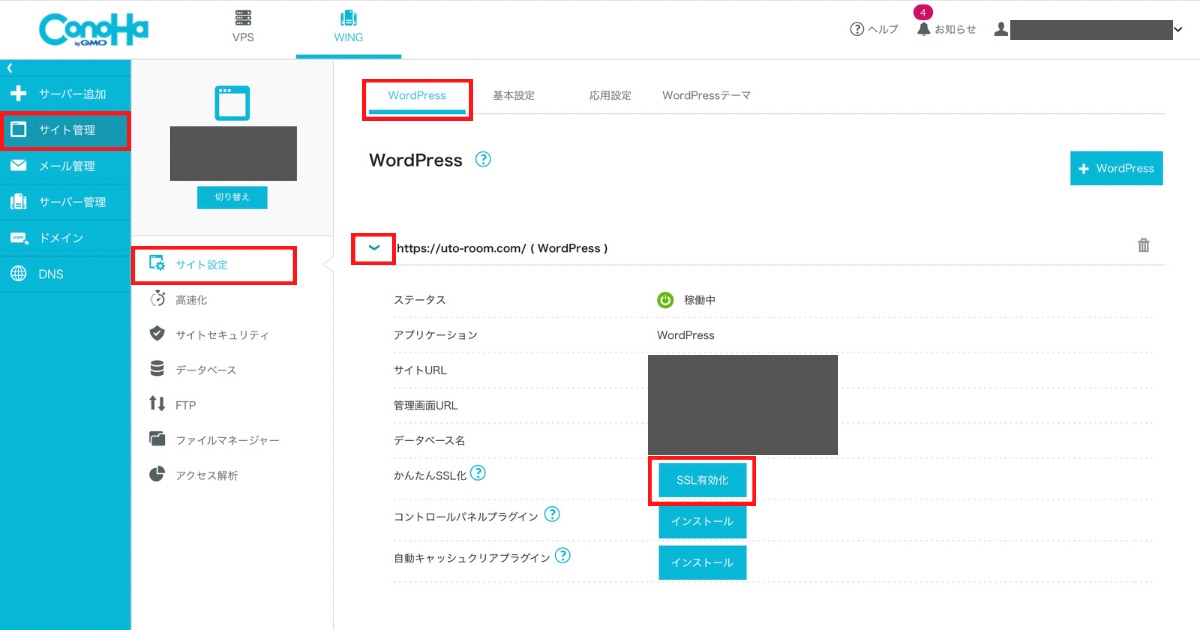
このあとはWordPressにログインして、初期設定へ進むことになります。
WordPressの表示と、SSL有効化には少し時間がかかりますので、少し休憩してくださいね!
まとめ
とっても簡単にWordPressの開設が完了しましたね。
お疲れさまでした!

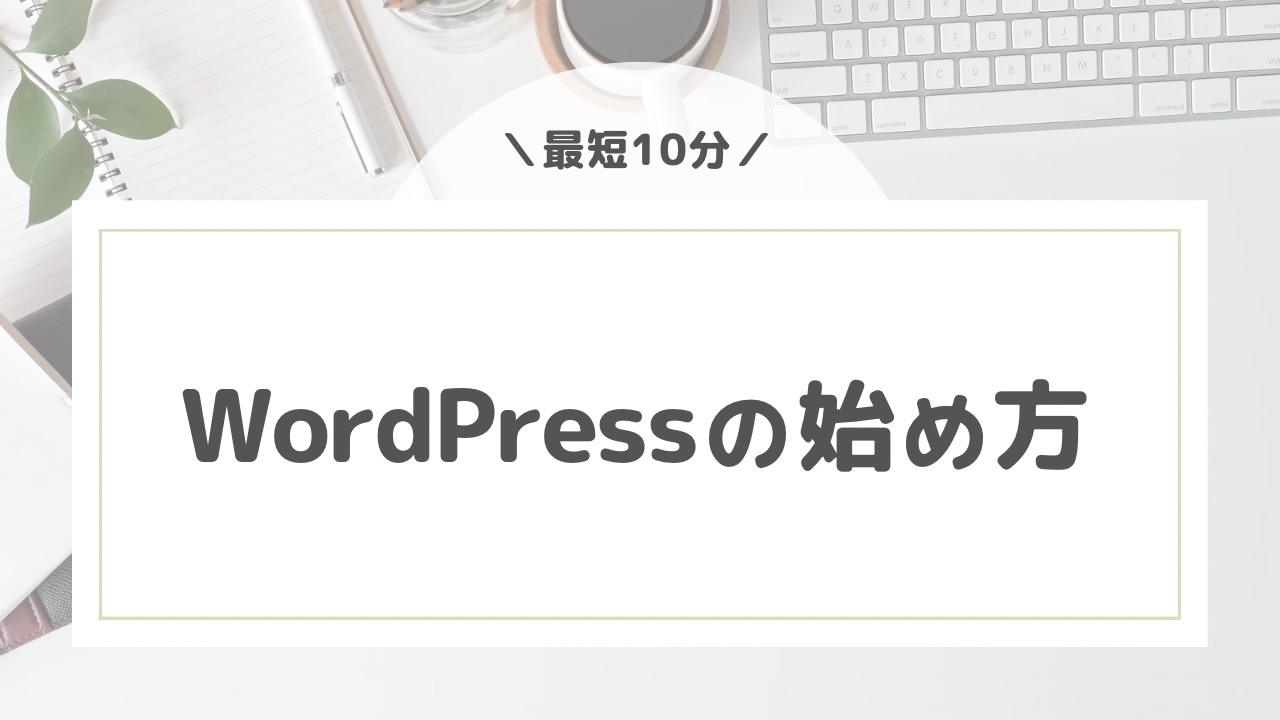


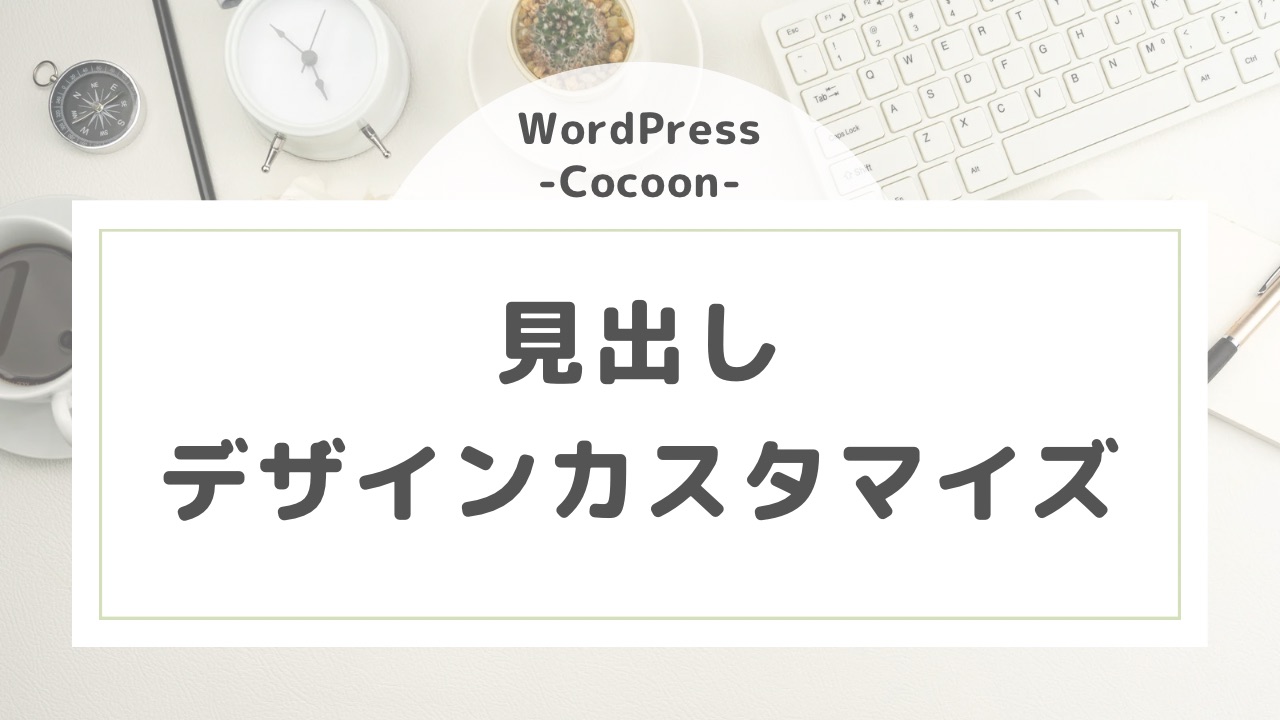
コメント